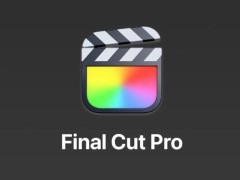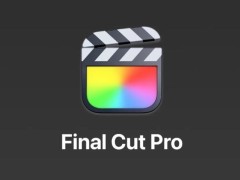人像照片面部暗,摄影后期用LR可以怎么调色?人像面部偏暗,是因为,拍摄时,人的面部背对光了。面部没光,所以脸会黑。下文也会介绍,前期拍摄时,应该怎么办。
如果只能后期修改了,大家可以参考下面的方法,把人像照片面部调亮,整体调自然。用到的电脑后期软件是,Lightroom(以下简称Lr)。
首先来看下效果图:
一、再来看下原图,说下不足及如何改正:不管是前期还是后期,观察都是很重要的,有时候进行场地的踩点,都是非常有必要的前期拍摄,环顾四周。后期调整,是来弥补前期的不足。我们来观察这张原图:
优点:虚实关系处理的很好,让照片看起来文艺有层次。用到的拍摄技巧,虚化背景。
如果杂乱背景不可避免,就可以用虚化背景来解决。
1、用单反,咋虚化背景:
光圈优先模式(AV档),手动调整光圈值使背景模糊,F数值越小,光圈就越大,背景越模糊,反之F值越大,光圈就越小,背景就越清晰。同时,人物和背景保持一定的距离,拍人,单点对焦在眼睛上,即可达到虚化背景的效果。
2、用手机,咋虚化背景(苹果版):
相机模式调整到人像模式,右上角有一个小f,点开之后,就可以在下面调整光圈大小,同样人物和背景是要有一定距离的,才会后虚化效果。
安卓手机,大光圈模式,参考下图:
这张照片的不足:1、曝光欠佳:人没面向光源。在背对光源的条件下,没有用灯光或反光板补光,所以人脸的曝光明显不够。相机可以调整感光度(iso)来增加亮度,参考上方相机设置图,手机可以对焦人像之后,图片上面会有一个可以移动的小太阳,来调整亮度,参考下图。
2、摆姿:右手手腕,可以向右上方回去一些,不要太突兀地弯在脸钱。
二、下面就来后期调整这张照片:1、打开Lr,文件-导入照片和视频,这里我们一共有三张图片,所以把它们选中,都导入进来。如果是首次使用Lr,要先新建目录,根据提示操作即可。
2、基础调整:色温-加一点暖色进来,这种场景暖色比较讨喜一些,当然稍微加蓝色会小清新的感觉,看自己喜欢调整。
增加曝光和对比,曝光加完之后,图片就亮起来了。再稍微做一些细节调整,阴影和白色色阶都增加,提亮暗部和增加亮部细节。高光降低,黑色色阶降低,不然都提亮,照片会很灰。
3、偏好设置:清晰度降一些,让图中的人物显得柔和唯美。增加鲜艳度,是优先增加照片中颜色不够的地方。
4、HSL-饱和度:图中基本颜色红色、橙色、黄色,都降低了一些饱和,颜色看着通透一些,这几个颜色,主要控制的是肤色,稍微降一点,显白,切记不可降的太多,不然会没有血色。
5、HSL-明亮度:同样调整是的是上述几种颜色,增加这几种颜色的明亮度,使人物的皮肤看着自然有光泽。切记也不可贪多,明亮度的最大值会变成白色,最小值会变成黑色,适当调整,不然颜色看着脏兮兮。
6、校准三原色:调整红原色,红色偏向橙色,降低饱和度,这样会去掉人物的肤色的洋红色,绿原色偏向黄色,会去掉红色里面的的黄色和绿色,降低饱和度,这样人物的皮肤就会更加白里透红的感觉。
7、同步:我们这篇一共有三张照片,因为前期拍摄基本一样,所以只需调整一张照片,后面两张同步即可。按住shift键,全部选中照片,同步,后面的照片就跟前面的一样了。
8、导出:文件-导出,根据弹出的面板提示操作即可。
9、对比图:
希望我的分享,能帮您在前期拍摄和后期修图,弥补不足,拍出漂亮照片!
如果我的教程,对您有些许帮助,烦请帮我点赞和转发哦!感谢!欢迎您点击我的头像,来关注,摄影自学班!等你呦!