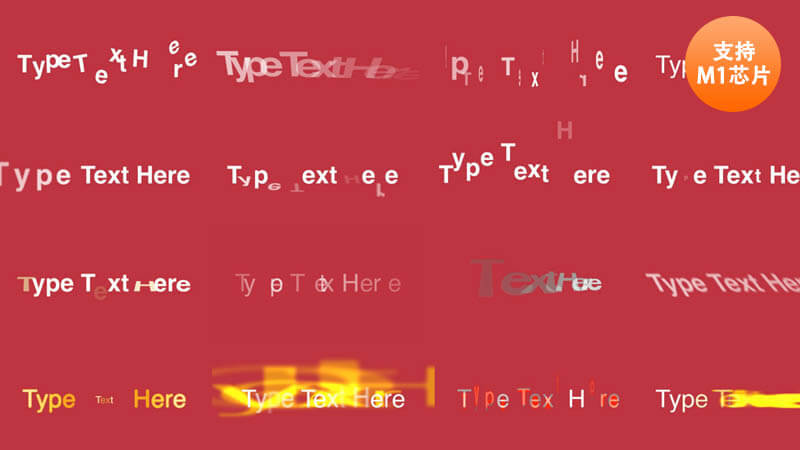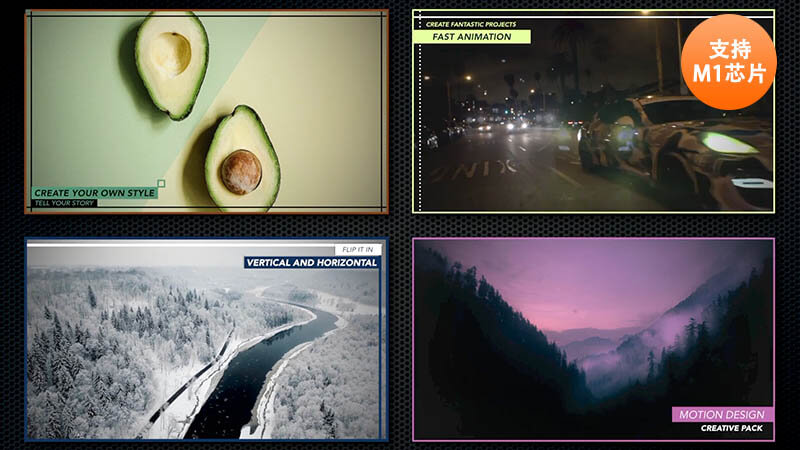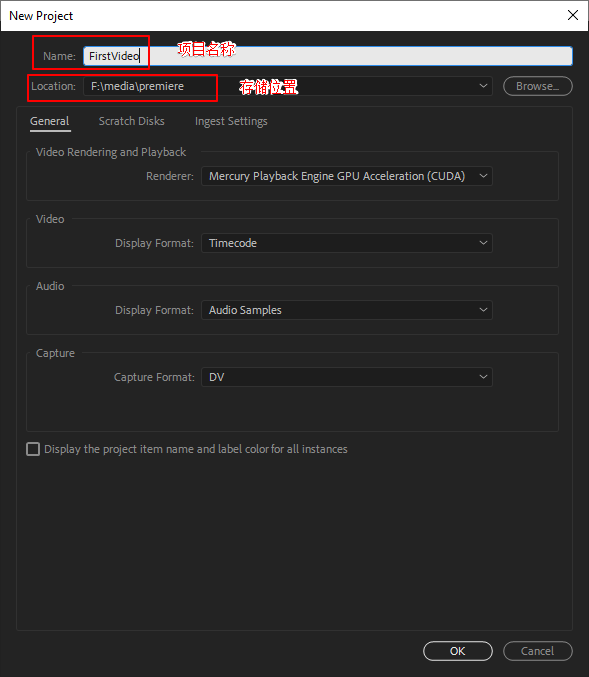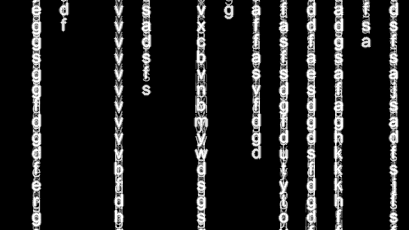用Snapseed为人像照片虚化背景,如何用软件进行后期处理?
用Snapseed为人像照片虚化背景,如何用软件进行后期处理,说一下在Snapseed中如何虚化人像照片的背景。
如图示用 Snapseed 打开一张人像照片:
在工具中选择镜头模糊:
默认为圆形焦点区域,可以调整大小,位置,长宽比及相关模糊参数:
也可以改成线状焦点区域:
还可以更改焦外光斑样式:
用Snapseed为人像照片虚化背景操作演示完成。
我是紫枫,感谢你的阅读,欢迎你的关注!关注紫枫,免费查看大量后期教程,免费获取各种插件 素材 资源!
Snapseed 是屡获殊荣的图像处理 App,Google 收购之后推出了安卓版本,在图像美化,调整,创意等操作上几乎可以一键完成,所以称为修图神器也不为过。
灵感志小编使用 Snapseed 多年,这款软件亮点很多,现在重点讲述一下为人像照片虚化背景的操作,示例图片来源于:今日头条发文助手配图小助手的免费正版图片。灵感志演示软件版本为安卓2.19。
1,在 Snapseed 中打开图片后,点击底栏「工具」后选择「镜头模糊」。
2,进入「镜头模糊」功能,底栏功能按钮依次为「返回」「模糊区域样式」「参数调整」「风格选择」「完成」。
3,「模糊区域」有「圆形」和「线形」样式可选择,「大小范围」及「方向」的调整是用两个手指的「捏合」和「旋转」的动作来完成。
4,「参数调整」有「模糊度」「转换效果」和「晕影强度」三个选项。调整的方式是在屏幕上方左右滑动改变数值强度。
5,「模糊度」建议选择数值35左右,太小效果不明显,太大则不太自然,人工痕迹明显,具体可根据不同的相片自己掌握。
6,「转换效果」也就是虚化的背景和清晰的主体之间的过渡区域的范围大小。
7,「晕影强度」是照片边缘的暗角范围,我选择最大数值100,是为了对比一下效果。
8,调整满意后,点击右下角的「√」后,就完成了人像照片虚化背景的操作,可以直接汇出照片或继续进行其他的风格调整。
为获得虚化背景的照片,早先需要单反相机使用大光圈或者长焦镜头来实现,现在手机也可以通过类似 Snapseed 的 App 来实现专业效果,不仅快捷易操作,而且图像质量也不错。