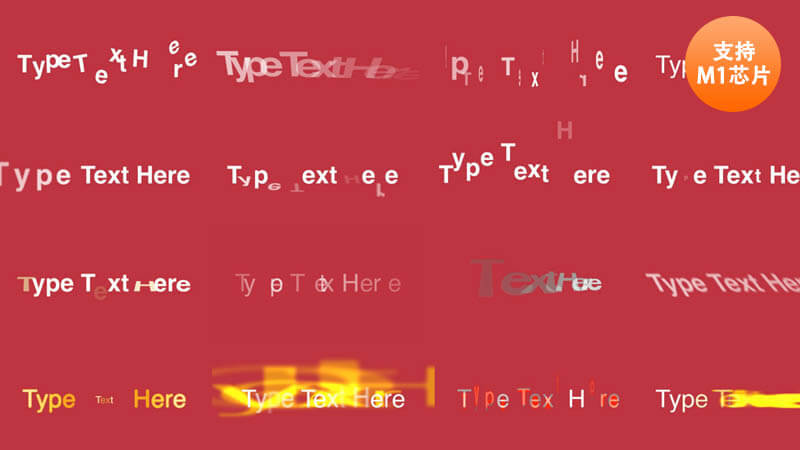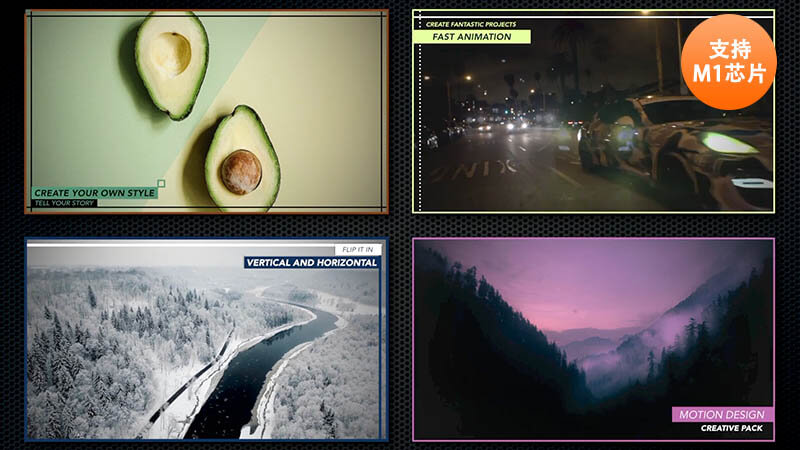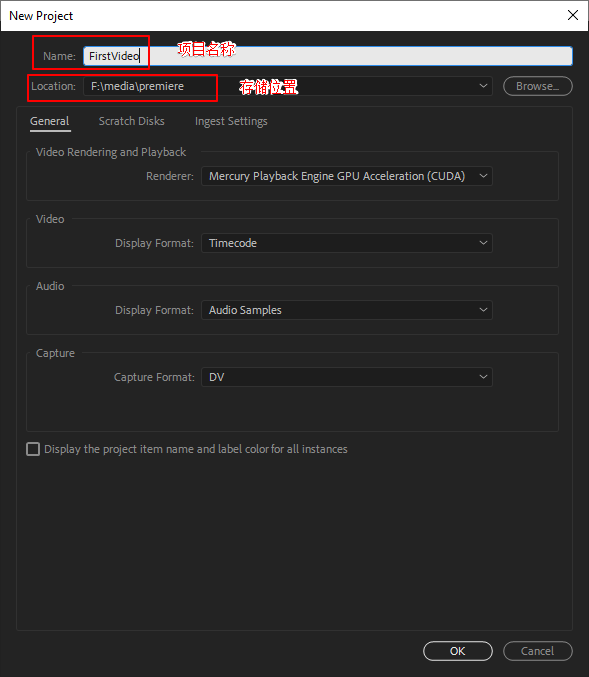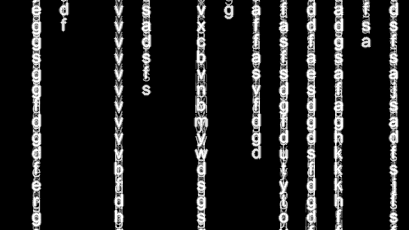人像的后期处理,可以使用强大的Photoshop后期软件来进行处理,其中自带的“图层混合模式”就是一个非常方便的功能,用这些混合模式结合不透明度和填充不透明度的设置,可以是实现人像照片的快速后期,还可以为数码照片添加各种特殊效果。以下面的图片为例,给您讲一下详细的操作步骤吧
第一步、打开文件
在PS 操作面板中单击“文件”—“打开”命令或按Ctrl+O打开图片,如下图所示
第二步、拖动照片
按TAB键切换文件,然后按V键将光晕的图片拖动到人像的编辑面板中来,得到“图层1”图层,如下图所示
第三步、调整位置
选中“图层1”图层,按v键移动图层,将“图层1”图层调整至画面的中央位置,直至覆盖整个画面,如下图所示
第四步、设置图层混合模式
单击混合模式按钮,用于设置当前图层和下一层之间的颜色混合模式,单击右侧的下拉按钮,将“图层1”图层的图层混合模式设置为“叠加”模式,如下图所示
第五步、调整不透明度
设置“不透明度”选项,此功能用于确定当前图层遮蔽或显示其下方图层的程度,将“图层1”的不透明度值设置为75%,减轻画面颜色的过饱情况
第六步、合并图层
按Ctrl+E将“图层1”和“背景”图层合并到同一图层,将其调整效果和人像照片合并在一起,如下图所示
第七步、导出图片
照片调整完毕后单击“文件”—“存储为”或按Ctrl+shift+S执行导出命令,选择文件存放位置,单击“保存”即可,如下图所示
然后效果图就做出来啦
喜欢的小伙伴欢迎点赞收藏哦,关注我,私信“摄影”可获得摄影大礼包一份哦,快来关注吧。