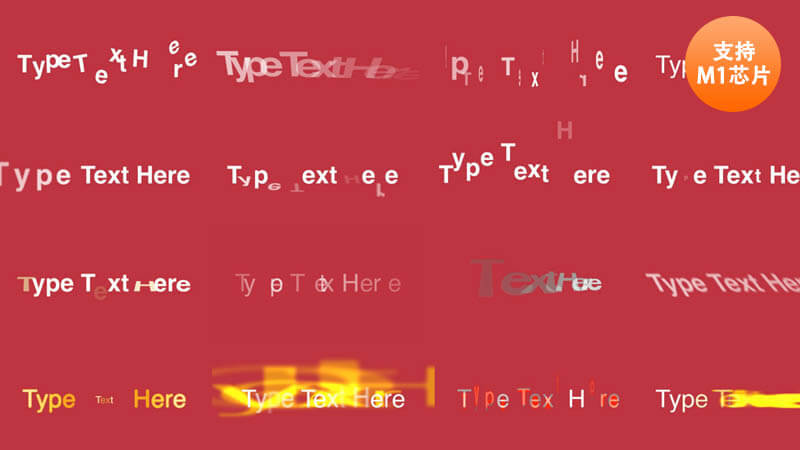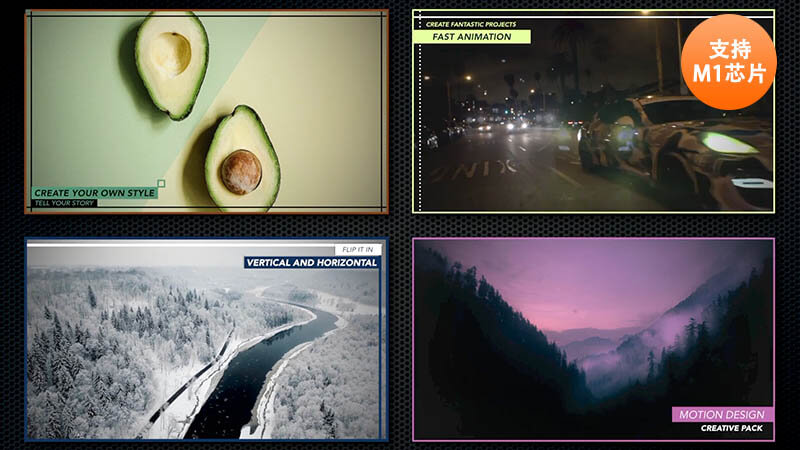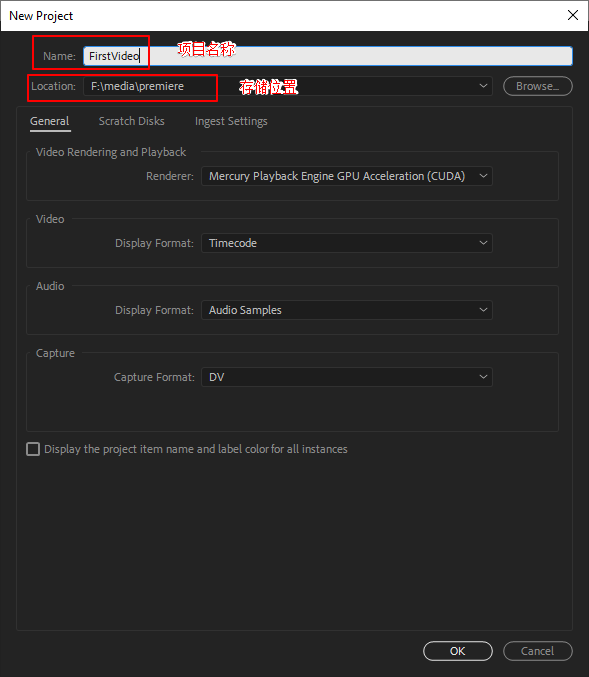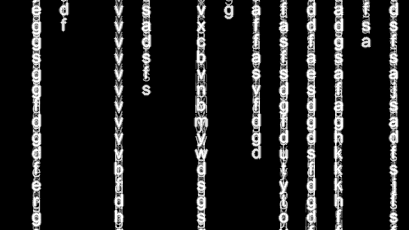说实话,脸上有“红二团”的模特照片真不好找,寻遍硬盘,找到两个今年正月十五闹社火的照片,下面我们以这两张照片里的人物为例,给大家演示一种PS里超级快的色彩调整办法。
第一种方法:利用“色彩平衡”快速去掉红色。
我们先用套索工具选中下图脸上左右两处红色部分。
然后给刚才建立的选区创建一个“色彩平衡”调整层。
对色值和羽化值进行调整,降低红色和洋红色,稍加一点蓝色,再做一定的羽化,使调整后的区域和周围肤色一致 ,大概参数见下图。
最后结果如下,脸上的红二团已经没有了。
第二种方法:利用“可选颜色”快速去掉红色。
同样我们先用套索工具选中下图脸上左右两处红色部分。
再给刚才选中的选区创建一个“可选颜色”调整层。对红色进行调整,再稍做一点羽化。如下图。
最后结果如下。
怎么样,是不是超级简单?
如果你喜欢,欢迎关注“爱摄影的老甘”,让我们一起进步。
(1)人像摄影后期处理:
去除人像照片里的红脸蛋,在photoshop里可以精细修图,但又时候并不是特别正式的图片,只需要在手机上处理修图就可以了,我演示一个在手机上用snapseed去除红脸蛋的方法。我们可以看一下修图前后对比:
通过snapseed的几步操作,基本消除了人物脸上的红色。怎样做的呢?可以参考一下这个修图过程:
1、把红脸蛋的原片导入snapseed,点击工具选项。
2、在菜单里选择“调整图片”。
为什么要选择这个工具呢?因为我们需要适度提升照片的曝光和对比度,降低照片的氛围,让红色褪色。
3、在调整图片工具中分别增加亮度、对比度,降低氛围,适当提升阴影。
这样调整可以把红色对冲掉,达到去色效果。最后再适当增加点暖色调,让颜色与肤色接近。
4、当然我们不希望照片整个都变成那样的过曝色调,我们需要对脸蛋进行选区,那么就需要先打开图层蒙版工具。调出调整图片图层:
从该图层选择蒙版工具:
5、在蒙版中用手指对脸蛋部分进行涂抹选区:
ok,这就基本完成了去除红脸蛋的修图过程,最后保存导出,就得到了一张这样的照片: