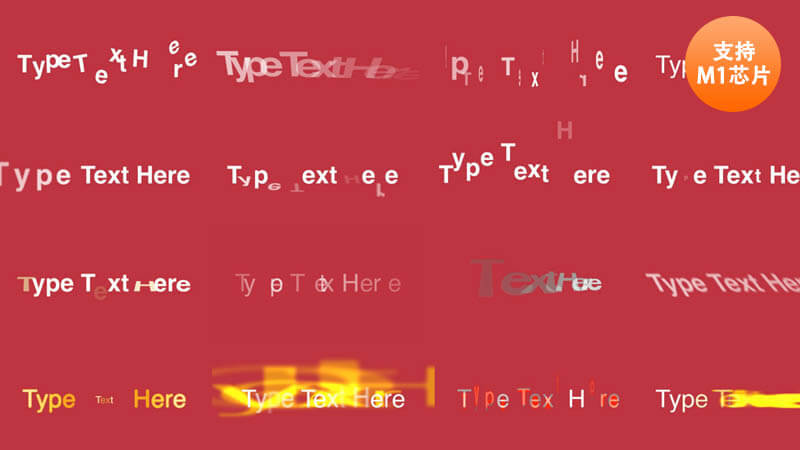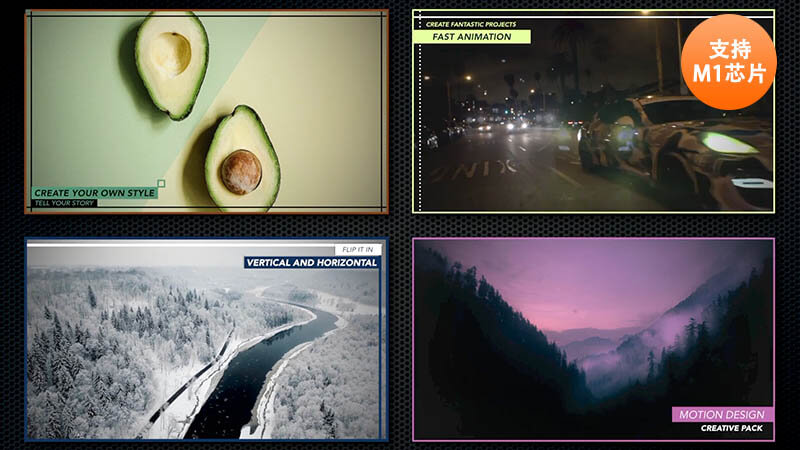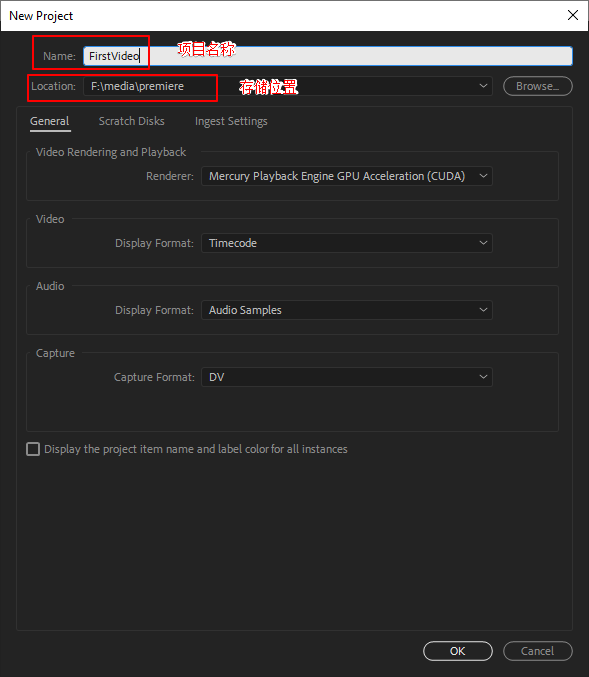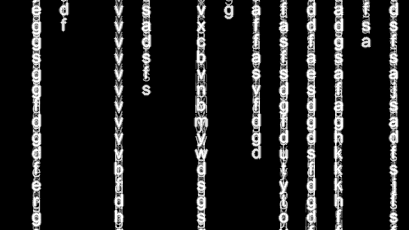怎么用摄影修图软件,给人像照片换成开通背景?给人像照片换背景,还是很轻松的,但如果没有卡通的背景,我们怎么自己制作呢?摄影自学班,为朋友分享,怎么把照片变成动漫效果,并给人像照片换成此动漫效果。先介绍电脑PS修图,再介绍手机上PicsArt照片编辑修图。
原图:
一、电脑PS修图步骤:效果图:
1、打开ps,导入图片,并复制一层,快捷键为ctrl+j。原图如下
2、调整照片:打开camera raw滤镜,把图片整体调亮一些,不要出现黑死的地方,曝光和阴影的数值都增加,白色也增加一点,照片就被整体提亮了,清晰度和去除薄雾都增加,使照片锐一些。这里没有固定数值,根据所需调整。
3、呼应人像的伞,改变草的颜色:首先来分析草的颜色绿色为冷色系,一下子过渡到粉色的暖色系,有一定的困难,我们有个折中的办法,就是先把草变成黄色,再从黄色变到粉色,这样操作就会简单很多。依然是在上面的camera raw滤镜里面操作,我们找到HSL-色相,把绿色色相调拖拽到黄色部分。
4、通道抠出草:进入通道面板,我们找到对比明显的通道,并复制一层。我这里用的是蓝色通道,所以我拷贝一层蓝色通道。有这步操作,方便我们后面换天空。
5、色阶增强对比:文件-调整-色阶,快捷键ctrl+L,拖动下面的三角形滑块,使图片的黑白对比更加的明显。
6、画笔调整:用黑色的画笔擦一下,黑色区域白的地方,使它完全变成黑色。反之,白色画笔擦上面有黑色的地方。
7、建立选区:按住ctrl键,点击蓝色通道拷贝图层的缩略图,回到RGB通道,回到图层面板,因为刚建立的选区是天空的,所谓反选一下,把草变为选区。反选快捷键为ctrl+shift+i,ctrl+j,建立新的选区图层。
8、可选颜色调整颜色(上):点击创建新的或调整图层,找到可选颜色,在弹出的面板中,我们先选中最下方左侧的向下嵌入按钮,这样不管我们怎么操作,它都是只操作本图层,对其它图层没有影响。红色里面减掉青色,加洋红,加黄色。切换到黄色,黄色同样减掉青色和黄色,同样是加洋红。
9、可选颜色调整颜色(下):经过上一步调整,基本色调就出来了,这步只需微微调整即可。同样是找到可选颜色,在红色里面减一点青色,加洋红,黑色减掉一些增加明亮度。
10、色彩平衡调色:点击创建新的或调整图层,找到色彩平衡,在弹出的面板中,我们选择阴影,把暗部的颜色做一些调整。调整如图所示。
11、曲线调整明亮度:点击创建新的或调整图层,找到曲线,在曲线的对角线上打一个点,把线整体向上移动,提亮。
12、建组:按住shift键,把以上四个图层,还有单独的草地的图层,全部选中,ctrl+g,新建一个组,这样看着方便简洁。
13、添加天空素材:把事先准备好的天空素材,拖入进来,ctrl+t,调整大小及位置,并移动到草地图层的下方。
14、盖印图层:快捷键为ctrl+shift+alt+e。
15、增强效果:滤镜-风格化-油画,在弹出的面板中,调整数值。这步操作之后,就可以看出这个草的感觉,偏动漫风了,而且画面也变的干净的很多。
16、创建蒙版:只需把草变成油画的形状,所以创建白色蒙版,黑色画笔,擦出天空。
17、下面快速抠人像,导入照片,快速选择工具:在左侧工具栏中的第四项,快捷键为w快速的把人物创建选区,上面的加减号,即为加减选区。
18、调整边缘:在面板的上方,点击选择并遮住,在弹出面板中,用工具栏中第二个调整边缘工具,把人物边缘做一个调整,输出的时候选择,新建带有蒙版图层输出,这样方便后面的修改。
19、移入人物:打开刚刚制作好的背景,移动工具把人物移动到天空图层中,ctrl+t,调整大小及位置。完毕。
二、手机修图步骤:1、用手机修图软件PicsArt,打开人物照片。
2、点击照片下方的剪影,在剪影工具中,对人进行大概涂抹就可以。点击右上角,进入精细涂抹。点击画笔是涂抹,点击橡皮是擦除。可以对画笔的硬度和尺寸进行调节。
3、把人抠出来后,点击背景,再点击图像,左侧添加背景图片,把准备好的背景添加进来。人物已经换了背景。
4、变成动漫效果:点击照片下方的特效,再点击魔法。选择喜欢的图画形式即可。点击小图,整张照片就变成了对应的图画效果。
5、再点击照片上方的橡皮,进入到PicsArt的蒙版,调节橡皮为合适的尺寸,对主体人物进行擦除,让人变成现实中的人,背景保留。动漫背景制作出来了。效果图,见最后。
有的朋友可能喜欢原图,有的朋友,喜欢换背景后的效果图。摄影自学班,这篇教程,只是通过案例介绍操作步骤,为朋友们日常拍照后,提供修图帮助。
本篇教程,知识点较多,有手机和电脑抠图、换背景、制作动漫效果、手机蒙版修图等。希望朋友们喜欢。如果想熟练掌握,建议参照案例,实际操作练习。遇到问题,欢迎留言。
更多实用摄影和修图教程:点击摄影自学班头像,关注后,点击专栏。
现在入手,最合适,每月都会提价哦。感谢大家支持!
感谢朋友们帮我点赞和转发!
手机后期3步换“卡通背景、人像”:想给人像照片换卡通背景,或将人物变成卡通人像,用手机就能快速完成,即使没什么设计功底也没问题,非常简单。
▼ 比如:这张人像照片
1-将人像变动画保留背景原图,将人像变为各种手绘(包括动画)效果。
2-背景变动画保留人像原图,背景变动画效果。
以上两种方法,都是用手机后期APP制作完成,具体方法小月将拆解成详细的步骤,有兴趣可以跟着一起试试看。
一、用什么手机后期APP?
手机打开(或下载)picsArt。一款手机后期特效工具(提醒:免费下载工具,使用中如提示“免费试用3天”请直接关闭或跳过,可继续使用免费素材)
二、手机如何制作?
第一步:插入人像原图
1-手机打开软件,点击“+”
2-点击“所有照片”
3-进入手机相册,点击要制作的“人像照片”
第二步:制作“动画背景,人物”效果
1-点击“特效”
2-选择“魔法”特效(提示,初次使用,素材会有缓存,稍等一会即可)
3-显示多款动画特效(此处选择undead特效)
4-点击上方“修改”工具
5-选择“橡皮擦”工具
6-涂抹人像位置,恢复原图色彩
7-再次点击“橡皮擦”可调整笔刷大小,软硬度,也可放大图片,便于涂抹画面细节
8-涂抹完毕,点击右上角“对号”确定
▼ 将人像变动画操作:如果想将人像变动画,则可涂抹背景,保留人像位置,就能实现。
第三步:保存后期效果图
1-继续点击“对号”,进入下一步
2-点击“右箭头”
3-点击“保存”即可成功存入手机相册
以上我们通过三大步,就可完成“人像或背景变动画”特效,方法不难,需要自己动手试试看。
▼ 另外“特效”中有很多手绘效果(见下图)能制作多种效果,有兴趣可自己试试看。
文|岳小月原创 图片素材|来自网络
以上内容如有帮助,欢迎转发,点赞,留言,是对小月最大鼓励。想了解更多手机摄影技巧,创意后期,马上关注吧!