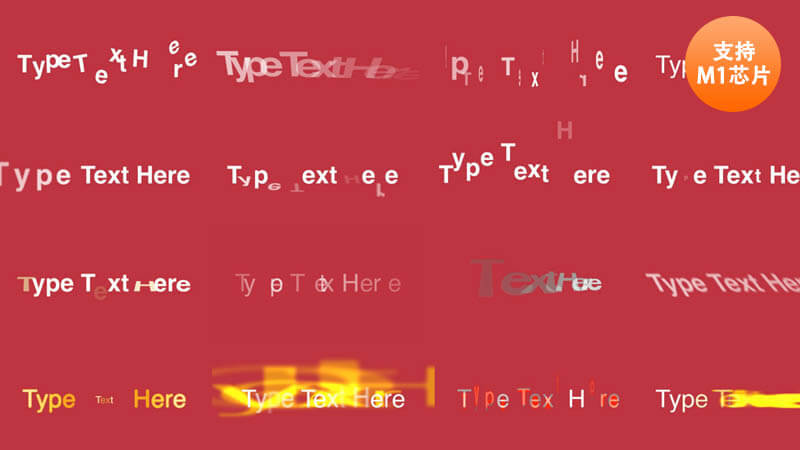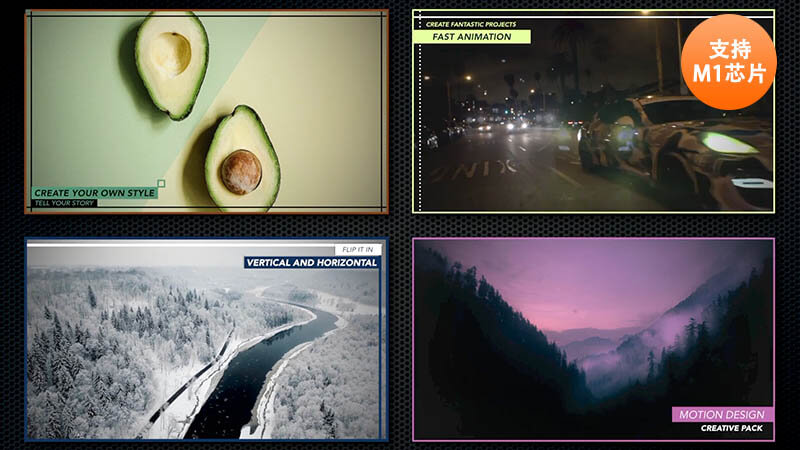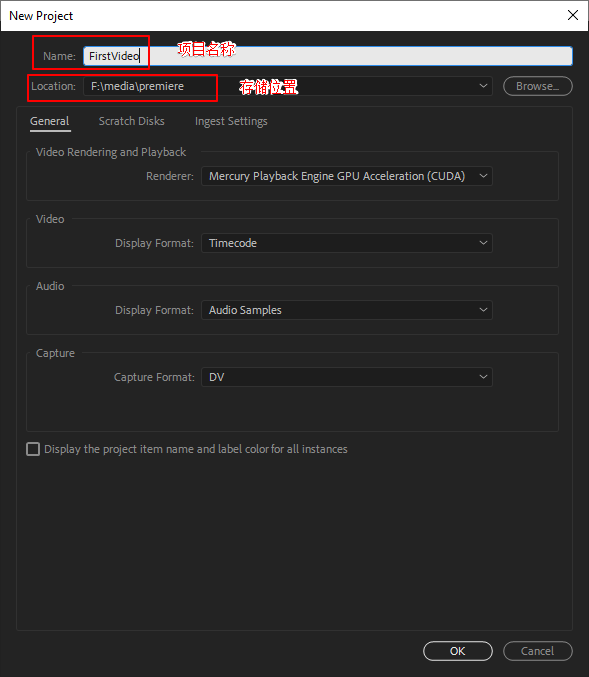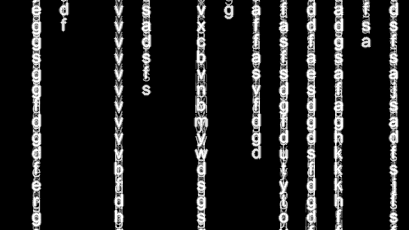ps曲线调出白嫩皮肤能使皮肤变白的方法有很多,我这里来讲其中一种方法,曲线调出白皮肤。我在这里说的都是一些思路和基本工具的使用,因为每个人都有自己的思考方式,中性灰磨皮改天再为朋友们分享。
先来看下效果图:
再看下原图:
PS曲线调出白嫩皮肤,操作步骤:1、首先导入照片,并复制图层,快捷键为ctrl+j。
2、新建曲线。打开曲线的属性栏我们发现,左侧有三个吸管,分别代表黑场、灰场、白场。
最简单的理解,就是用某一个吸管工具,吸图片中的某一点时,图片中的色值都会变成吸管吸取的颜色。
比如说用黑场吸管吸取头发上面的颜色,暗部就都会跟着变成刚才吸的颜色,白场一样的道理,白场可以吸取脸上高光的地方,可以看一下效果。
这里我们只是简单的介绍黑场和白场,但我们用的是灰场。用中间的吸管吸取眼白的部分,照片上面的脸色一下就看到正常了好多。
看下三个对比图:
3、提亮肤色。点击曲线上方的小手工具,吸取脸上的高光部分,我这里吸的是鼻子,你就会发现在曲线图上面出现一个点,我们把这个点的曲线向上方移一点,你就会发现整个脸部都亮了起来。
4、恢复其它地方。对于这张图片,我们只需要提亮肤色就行了,对于其它地方,恢复其本身就行了。操作方法如下,因为曲线自带蒙版,只需ctrl+i反选成黑色蒙版,用白色画笔擦出脸部即可。
5、最后降低一下透明度,让这个肤色更自然一些。
希望我的分享,能帮朋友们用PS把皮肤调白。
感谢您的赞,感谢您的转发!喜欢的朋友,欢迎关注我哦。
怎么用Photoshop把人像的皮肤调白嫩?有哪些技巧?怎么用Photoshop把人像的皮肤调白嫩?
怎么用PS把人像的皮肤调白嫩会有各种各样的方法,我从人像白嫩的根本原理上来讲讲。
先说说人像为什么不白嫩,道理很简单,皮肤发暗,偏黄,偏红等等。
所以明白了人像不白嫩的根本原理,我们用PS一步操作就可以搞定了,这个操作就是可选颜色,操作原理就是提亮肤色,减黄减红。
原图效果图对比:
具体操作实例演示。
打开一张要处理的人像照片:(照片来自网络搜索)
人像处理常规流程,可能先处理下缺陷,斑痕,然后磨皮,具体这里不细说:
然后添加可选颜色调整层,调整参数如图示:
完成效果如图:
怎么用Photoshop把人像的皮肤调白嫩操作演示完成。
头条号:紫枫摄影后期教学,专注于摄影及后期教学二十年,用简单明了的方式讲透原理,突出可操作性,欢迎关注,查看大量系统实用的教程!关注后发私信,写 学习 两个字,系统自动回复加入紫枫粉丝群方法,可以下载大量的摄影后期软件,插件滤镜,素材资源,在线交流,辅导答疑,完全免费!