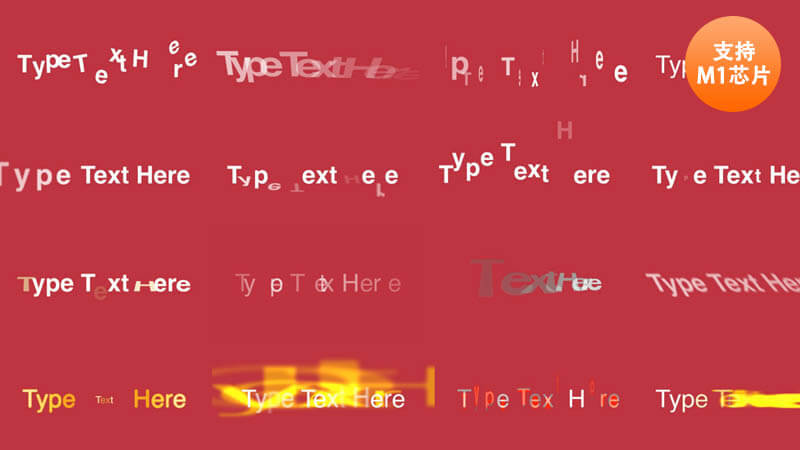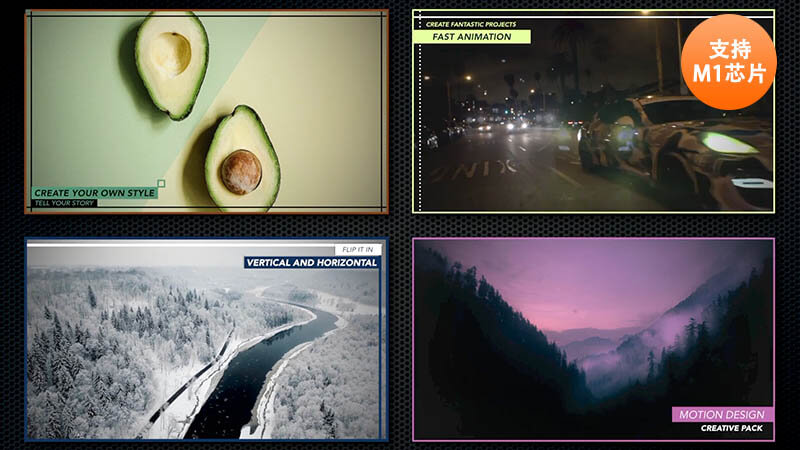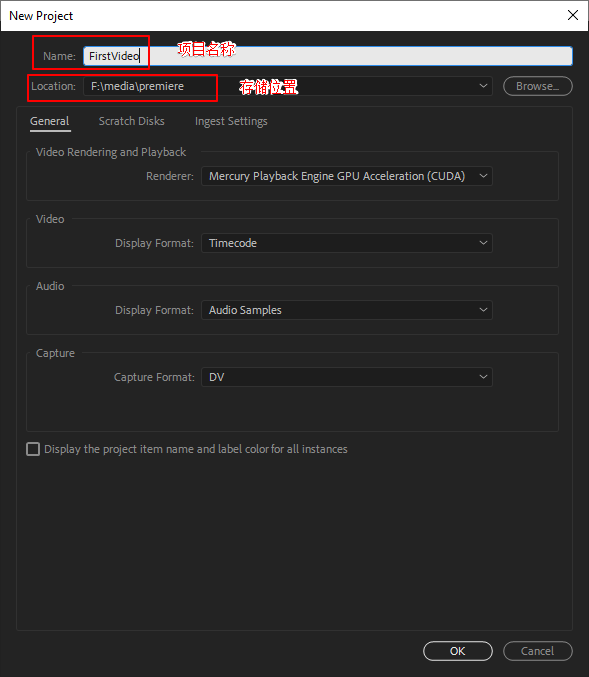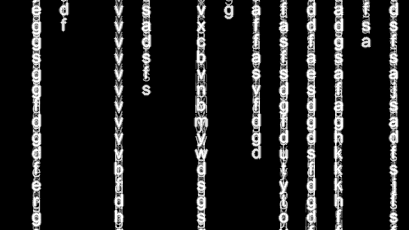3分钟教你如何利用snapseed修出风光大片,效果非常不错的两种后期处理方法。学会第一种再使用第二种方法就超级简单了,处理第二张图片大概只需要30秒左右。
处理后:
处理前原图:
一、循规蹈矩处理图片方法1、用snapseed打开图片,默认打开时是样式状态,也相当于是不同滤镜效果。
2、样式支持预览,下图红色箭头指的就是预览缩略图,本次选择的是红色方框中的样式效果。
3、找到最下方的工具,然后点击工具找到下图中的突出细节工具。
4、锐化图片:突出细节又分两个小工具,结构是锐化图片上高反差的形状边缘,例如此图结构就只能锐化到是石头的边缘。锐化是锐化全图,由于这是风景图片,而且还是以石头这种比较硬且锐度较高的作为主体,所以我们这里可以放心的进行锐化,将锐化参数调至到最大,结构适当调节。
用大拇指轻轻按住图片,然后左右滑动即可进行调节参数,上下滑动则是切换功能。
5、锐化完成后点击右下角的小√进行确定,然后找到工具中的旋转工具。
6、点开旋转工具后,如果图片不垂直、水平、工具会自动对图片进行校正,然后会显示已自动调整,如果自动旋转校正效果不好,那么直接点击撤销即可,再根据图片进行手动旋转。
7、二次构图:同样,调整好了就点击√回到主菜单中,然后再在工具栏中找到裁剪功能,然后点击裁剪功能进行调整。
8、首先要学会分析图片,如何有效的进行二次构图,一定要想好,本来二次构图是来修正图片的,不要造成图片更加没有美感。观察下图,上面的两个箭头指的是多余的石头和水泥柱子,不太好,容易分散注意力。下方的区域则是比较杂乱,石头过多,而且没有规律和清晰质感,所以最好是通过裁剪处理掉。
下图中画红色圈的点是趣味焦点,在这个点的物品等非常容易受到光注,一眼就瞟到它了,所以我们在修图的过程中,最好将主题放在趣味中心点上。
9、同样,完成后进行确定,找到工具栏的魅力光晕,然后打开。
10、外部亮度可以根据自己的喜好来进行调整,个人还是比较喜欢暗角,所以将外部亮度降低了,内部亮度再提高一点,形成鲜明的明暗对比。
11、到这里,一般的基本调整就调整完了,根据实际图片情况,打开在工具栏第一个调整工具,然后调整适当的饱和度、对比度等。因为之前的大体已经调整得差不多了,所以这里加一个调整工具只是再对图片进行加强效果而已,根据自己的图片和喜好进行调整,滑动每个参数进行左右滑动看效果即可,效果好就进行调整,不好就不动参数就是了。
12、添加相框:打开工具中的相框工具,选择不同的相框样式进行添加一个相框,相框的大小也可以进行调节。相框根据个人喜好,可以不进行添加,这里只是做一个简单的介绍。
13、由于这张图片主要以石头为主题,风格比较硬,所以我觉得黑白能体现出更好的效果,所以就添加了一个黑白,选择对比样式,参数进行手动加强了一点。黑白工具同样在工具栏里可以直接找到。
效果图:
二、懒人速修方法snapseed有一个非常强大的功能,上次修改神器
snapseed可以保存你上一次修改过图片的所有步骤和参数,当我们点击图片再次进入snapseed时,直接点击上次修改就可以将上一次的参数全部套用,非常方便。
套用上次修改效果图:
套用修改效果图:
套用修改效果图:
总结:进入snapseed进行调节时,一定要根据自己的图片选择合适的样式,如果没有合适的样式的话,那就第一步执行调整图片,然后其他步骤不变即可。调整图片的关键是感觉,参数一定不要死记,因为不同图片或不同场景拍摄的图片在调节时参数会相差很大,所以感觉、思路、分析是非常重要的。根据感觉调参数,根据刚才的大体调整工具建立思路,分析图片构图、元素应当如何合理安排。
打字不易、欢迎点赞、评论、转发。欢迎点击头像关注我哟,持续更新走心摄影相关问答,感谢支持!
首先挑选出你的风光图片,在这里说下前期摄影小技巧,摄影有句话“宁欠误曝”,宁愿前期欠一点曝光也不要过度曝光,给后期修图留下空间。
下面话不多说直接修图,首先第一大步骤,整体调色,打开snapseed工具栏第一项,「调整图片」,先将整体图片亮度调高+45,使整体画面保持正常曝光,将高光-30保留更多的细节
将阴影+35使得画面中暗处没有死黑,可以适当+20氛围增加图片层次感,让风光大片更和谐。将饱和度+20,让照片颜色更加鲜丽。
第二步 点开工具栏第三项 「曲线」 里面有各种各样的样式,挑一个自己喜欢的,适合自己照片、自己风格的曲线添加就好啦!
第三步 点开工具栏第二项 「突出细节」将锐化+10、结构+20,把照片中的细节突出来,使画面中的更多的内容展现出来。
看到这里不要走,还有番外篇注意事项! 1.如果前期照片拍歪了,可以用第二行第一个工作栏「旋转」进行修正。 2.喜欢加暗角的朋友,可以用第五行第五个工具栏「晕影」添加。 3.工具栏向下拉最后一个有「边框」选项,里面有各种各样的选择,还可以增加减少宽度总有一款适合你~