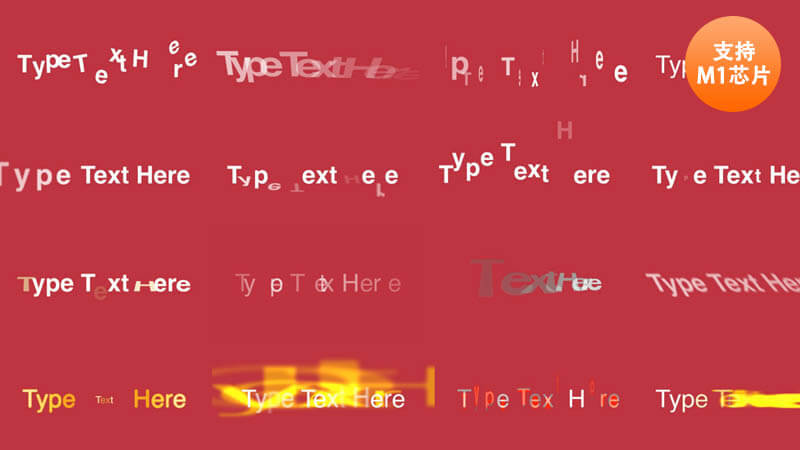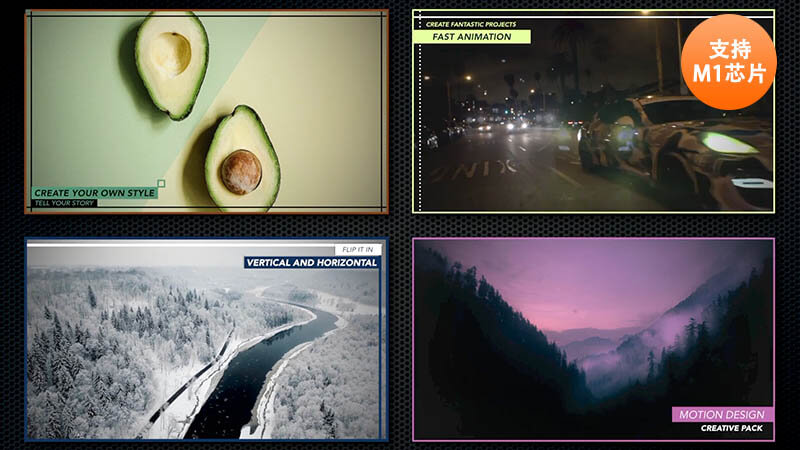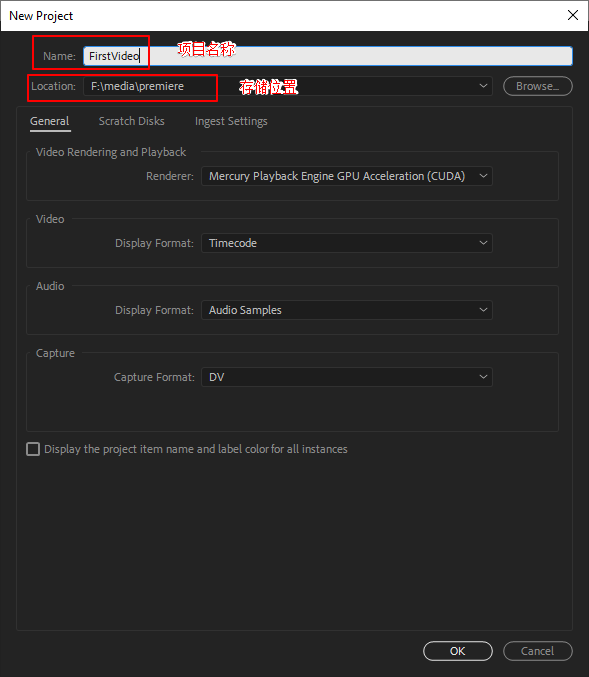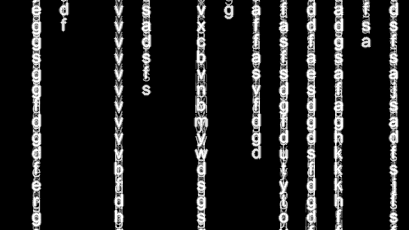美化人像摄影作品不管是前期还是后期都非常重要,它们是相辅相成的缺一不可。
这个实际上是前期与后期的关系的问题。尽管晴雨光影很喜欢后期,但在说到这个问题上时,还是要强调一下:没有好的前期,就没有好的后期。所以,如果能够在前期阶段做好的事情,尽量在前期阶段完成。对于后期来说,如果在少量加工的框架下做后期,那是润色补救,而如果在大量加工的框架下做后期,那是创造。所以,回到本问题,还是尽量拍前化妆完成为好哦。
不过,有些后期还是非常有效的。例如,眼神光。
手机拍摄的人像,想要“空气切割”的效果,可以怎么修图呢?
在手机拍摄了人像照片后,发现照片的背景比较复杂,不够简洁,想要到达“空气切割”的效果,要用手机软件的后期修图,首先得要明白“空气切割”效果是什么样的效果,即长焦镜头将拍摄对象拉进,从而让背景虚化成片色,简单说就是背景大虚化。
下面我们用手机修图软件Snapseed(指划修图),进行一个实例操作,就知道怎么修出“空气切割”效果:
■原图效果:
■修图以后的效果:
■运用snapseed修图的步骤:
1、启动Snapseed手机软件,点击“+”号选择需要后期的人像照片→单击“工具”→选择“镜头模糊”。2、选择“圆形”模糊方式,将模糊的位置调整到人物衣服上(位置可以根据自己需要而定)→将“模糊强度”设置为100,“过度和晕影强度”否设置为0,调整后的效果如下→点“√”确认。3、点击右上角的“返回图层”→“查改修改内容”→点击“镜头模糊”图层,选择“画笔”,将“镜头模糊”的参数设置为100,对人物背景进行涂抹,擦出模糊的背景即可。
■注意:在涂抹人物边沿的时候,一定要将照片放大至最大进行涂抹,这样才显得比较精细。同时,在不小心将人物误擦成模糊效果时,将“镜头模糊”参数设为0,把误擦的部分涂抹掉即可。最后,擦出来的效果:
4、点击左上角的“←”返回主界面,点击“工具”→选择“曲线”,对着照片的亮度进行适度调整。5、选择曲直工具中的“RGB”通道,将白色的线向左上角推动,效果合适即可→选“蓝色”通道,将蓝色线向左上角推动,让照片颜色偏蓝一点,让皮肤白里透红→效果满意后,点“√”确认。6、最后点击“导出”,将照片保存在手机上即可。案例参数仅供参考,自己在处理人像照片时,一定要根据照片的需要进行适当调整。
脑摄狼图世界,爱好摄影,擅长后期处理,敬请关注本头条号!
下载一个剪辑软件就可以,或用尼康200F2也能达到空气切割的效果。