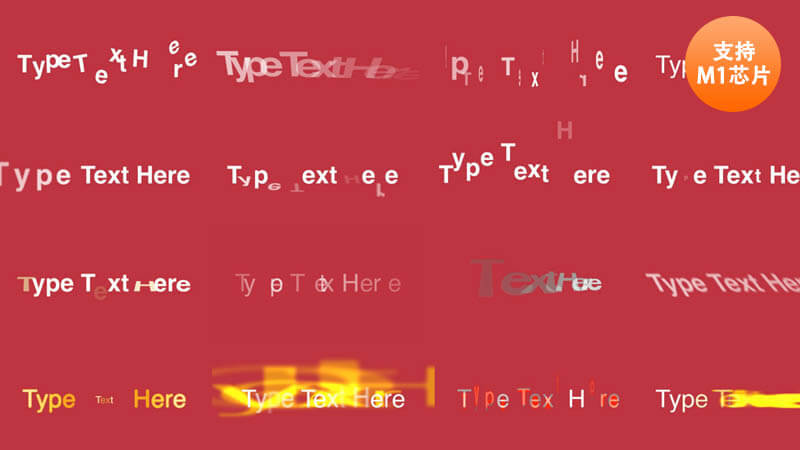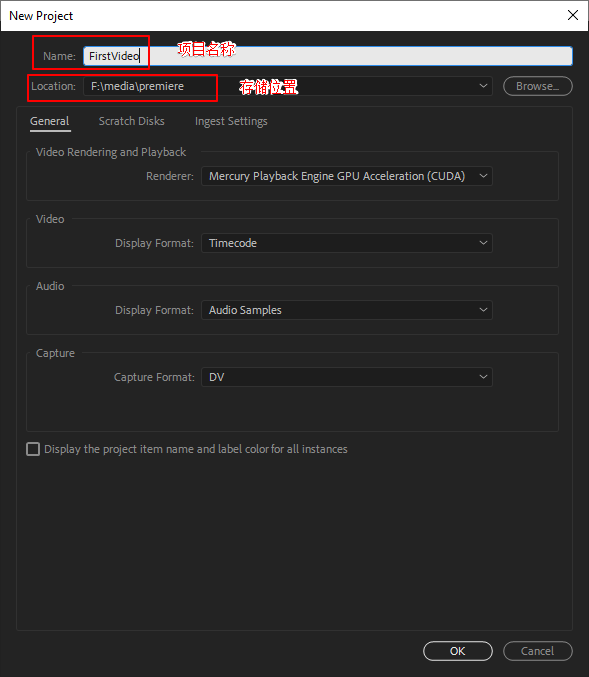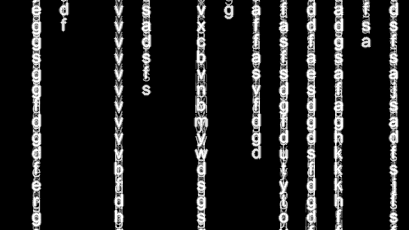对于人物皮肤处理有很多种手法,最先应该是磨皮这个在接下来的美白里面会用到的,其次就是是美白了。美白有很多种方法,我简简单单给你说一下吧,如果要详细说起来的话,那就很长了。首先吧,我一般会先调节一下曲线,把图像整体亮度和对比度提高,然后复制一个图层,背景图层用模糊滤镜,然后在复制的图层上添加图层蒙版,先进行磨皮,用黑色画笔在蒙版上皮肤的地方涂抹,透明度要设置为100%,注意不要把不该涂抹的部分涂抹了,要细心进行磨皮,(注:磨皮还有其他很多的方法,这只是其中一种。)然后我喜欢用简单工具,把画笔笔触放很大,在需要美白的地方减淡,一开始颜色可以减得很淡,但是要注意均匀。然后就可以用红色的画笔,透明度调为1%同样笔触放大,在美白的地方轻轻加上红晕,这样的皮肤就白里透红啦~很简单的操作,可是很费时间跟精力,而且注意要细心。再接下来就可以进行眉眼跟头发的描画,不过这些不属于美白方面,详细要说起来的话我想我在这里没办法全都告诉你,但其实美白步骤也就这么简单可以的了。(*^__^*) 嘻嘻……
影楼后期制作PS教程
我可以教你几招:皮肤色彩处理
(想要教程,你得指定要哪方面的,色彩处理,背景处理、皮肤处理各种风格各种效果等……等…………太多太多啦。)
一、磨皮美白
1:本例介绍用Photoshop将MM照片通过磨皮美白手段打造成让人心动的美女,主要通过减少杂色、匹配颜色、应用图像命令,再用TOPAZ外挂滤镜加以修饰完成最终效果,希望网友能喜欢~~ 最终效果:
1、将背景层复制一层,并在副本层进行磨皮,使用PS自带的滤镜来磨皮就可以了,执行滤镜-杂色-减少杂色命令。
2、人物的皮肤偏红,用匹配颜色命令调整一下,图象-调整-匹配颜色,勾选“中和”,其余数值保持默认。
3、执行图象-应用图象命令,这一步主要是给人物美白。
4、将美白的那个图层复制一层,然后对复制的那个图层执行滤镜-模糊-高斯模糊命令,模糊的半径为5个象素。
5、将进行高斯模糊操作的这个图层的混合模式更改为滤色(屏幕),不透明度更改为65%。
6、按CTRL+SHIFT+ALT+E,对所有图层执行盖印操作,再对这个图层使用TOPAZ滤镜,参考数值如下。
二、复古淡黄肤色
2.
本教程主要用Photoshop来调出复古淡黄肤色,大家在学习的过程中可以进一步的巩固调色中用到的工具。
第一步:首先我们来看看原图,其实原图的效果也很不错的,但是和我们想要的效果还有点差距,下面让我们一起来做吧。
打开原图,复制一层得到图层1,观察下原图,发现在人物的额头和下巴的部位几点黑点,接下来我们用Photoshop的图章工具
来把这几个黑点消除掉,在黑点的附近找一下源点,然后点一下黑点就可以了。
第二步:盖印图层得到图层2,转入Portraiture滤镜进行磨皮。
Portraiture滤镜下载地址
第三步:我们发现图片的整体亮度不够,接下来用曲线调亮,建立曲线调整层。
PS:这里需要用黑色画笔把背景部分擦掉,皮肤部分用低通明度的画笔来擦拭,这样可以避免人物调的过亮,可以参照最后的图层截图。
第四步:盖印图层得到图层3,接下来我们要把人物肤色的质感表现处理,建立可选颜色调整层,分别对红色,黄色,青色,蓝色,
洋红,白色,中性色,黑色进行调整
第五步:接下来用通道混合器来调出淡黄色调,建立通道混合器调整层
第六步:盖印图层得到图层4,用套索工具把眼睛部分选择出来 然后用曲线来把眼睛调亮,曲线参数:
第七步:盖印图层得到图层5,再次用曲线可以调亮,参数如图:
PS:这里需要用黑色画笔把背景部分擦掉,皮肤部分用低通明度的画笔来擦拭,可以参照最后的图层截图。
建立亮度/对比度调整层
盖印图层得到图层5