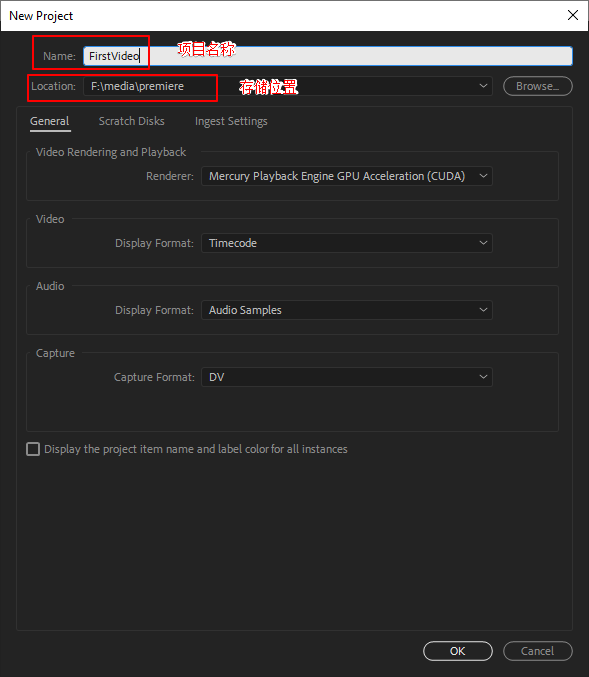人像黑眼圈如何用后期去除?感谢悟空小秘的邀请!
人像黑眼圈如何用后期去除,讲一个PS简单快速的方法。
先看一下前后对比效果图:
具体操作步骤
在PS中打开要处理的照片:
在PS工具栏选择减淡工具:
先选择阴影,曝光度适当降低:
在黑眼圈部位涂抹后,再选择中间调:
继续涂抹直到黑眼圈完全消除:
人像黑眼圈如何用PS后期去除操作演示完成。
人像照片中人物如果有比较重的黑眼圈势必会影响整体照片效果,那么我本次介绍一种在手机上用snapseed消除黑眼圈的方法。
我们可以先看一下修图前后的对比情况:
不仅人物黑眼圈有所减轻,眼袋也进行了修复。
那么我使用的方法很简单,只是使用了snapseed中的画笔工具和镜头模糊工具,结合蒙版功能,就做到了简单的黑眼圈去除修图效果。
下面我来介绍一下具体修图步骤。
首先我们需要把原图加入到snapseed中来,双手指缩放图片,放大显示人物的眼睛部位。
点击工具菜单选项,把工具菜单显示出来。
从菜单中选择画笔工具。
画笔工具是一个局部修图工具,它可以以画笔方式选择相应区域,并对这个区域的曝光、色温等进行修改。我们选择画笔工具后,需要选择一种修图工具,我选择了加光减光工具。
选择加光减光工具后,通过点击上下箭头来调整减光、加光值,用手指涂抹人物的眼圈部分进行选区。
OK,这样就完成了第一步黑眼圈减轻修复。那么人物的眼袋还是比较明显的,怎样消除掉呢?那么我们进行下一步,回到菜单,选择镜头模糊工具。
选择圆形镜头模糊滤镜,让眼睛整个区域都在滤镜的模糊区域之内就可以,然后调整过渡、模糊值,不要调整太大,稍微有些模糊值就可以,如果调整太大容易出现非常明显的修图痕迹。
完成模糊设定后,我们需要把模糊的范围仅仅作用于眼袋部位,这就需要用到图层蒙版工具进行选区,打开图层工具:
选择镜头模糊图层,在这个图层中选择蒙版。
然后用手指对眼袋部位进行选择涂抹。
OK,这就完成了我们的修图,点击√可以预览一下效果。
没有太大问题,保存导出图片。
这样,我们就完成了人像照片消除黑眼圈的修图,得到了我们想要的修片结果。
人像摄影后期如何调肤色?
人像后期肤色的调整;方法很多,但万变不离其中!
在我看来,调整前首先要分析一下图片,因为拍摄人像时,可能因环境或光线的原因,造成图片会偏色或是较暗和过曝;(拍摄时图片尽量稍暗点,这样更好后期些,过曝了会丢失很多细节)以下图(图片来自网络)为例:
这张图就初步分析来看,肤色还算正常,并无偏色,因逆光拍摄的原因,肤色整体有点点偏暗;
第一步,把图片拖入PS,并复制一层
因肤色稍暗,需要提高下暗部亮度
第二步,打开通道面板,点击下面的“将通道作为选区载入”选取亮部
第三步,选取亮部后点击RGB图层并返回图层面板;
第四步,返回图层面板后按住shift+ctrl+I键反选取暗部;
第五步;反选取暗部后按住CTRL+J键
第六步;复制一层后把图层模式改为滤色,这时图片整体会提亮很多,把图层透明度降低为50%
这时图片明暗度均衡了好多,肤色也很通透!
第七步;用修复画笔工具把皮肤上较为明显的斑点修复!
再对比一下原图,人物皮肤还有图片亮度都要通透了好多!
可以在后期用电脑ps调色