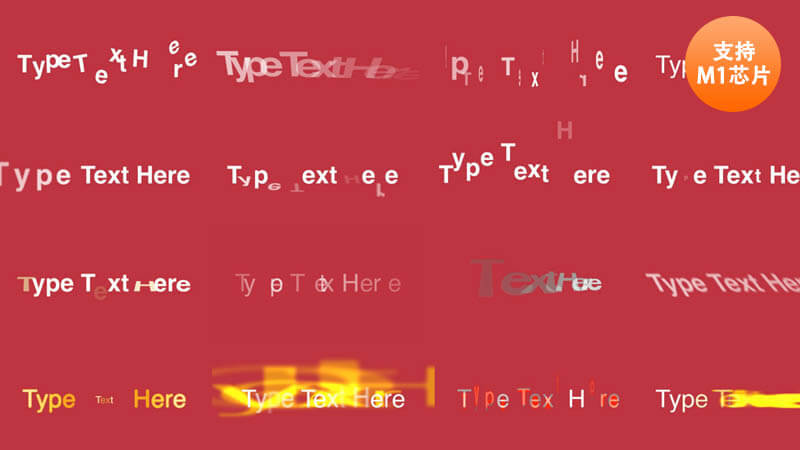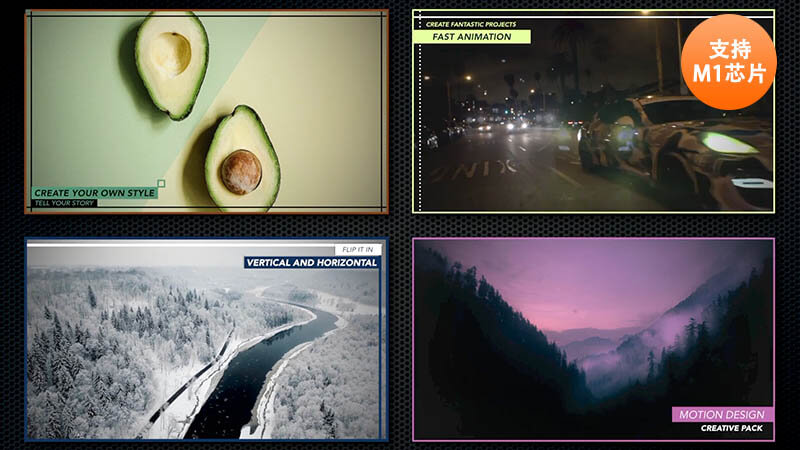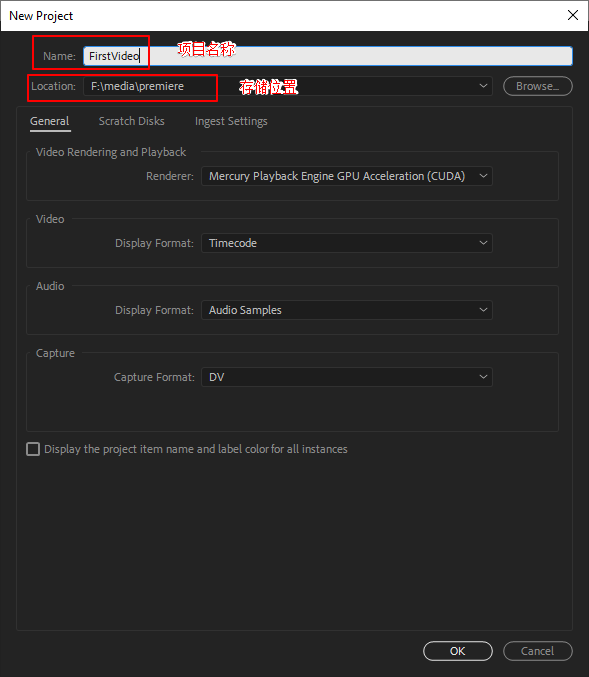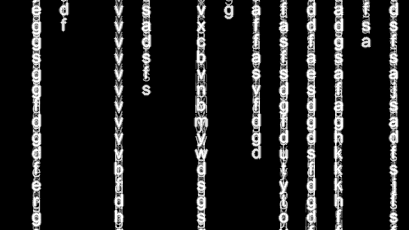首先我们需要将照片处理为黑白,然后向画面中加入好像来自百叶窗的投影。这个过程涉及一系列Photoshop的核心技巧,如智能对象、图层蒙版、调整画笔工具等等。如果大家只对其中某一种效果感兴趣,可以从第5步开始研究人像摄影作品的高调处理,或从第9步开始研究黑白电影风格的处理。

1.移除瑕疵
在CameraRaw中打开一张合适的人像照片。从上方工具栏中选择污点去除画笔,将工具模式设置为修复,然后人物面部的粉刺、皱纹等各类瑕疵上单击或涂抹画笔,将其逐一修复。然后选择裁剪工具,将画面构图调整得略微紧凑一些。

2.柔化肌肤
从上方工具栏中选择调整画笔工具,放大显示画面观察人物面部。在脸颊上单击鼠标创建第一个从上方工具栏中选择调整画笔工具,放大显示画面观察人物面部。在脸颊上单击鼠标创建第一个笔尖,在右侧选项栏中将清晰度设置为-80,确保其他滑块均设置为默认值不变,然后在整个脸上涂抹,降低面部皮肤的清晰度。

3.提亮双眼
在右侧面板上方,将画笔模式设置为新建,然后在左侧的眼球中单击创建第二个笔尖。使用如下设置值:清晰度+42、曝光+2.30、饱和度74。在双眼上涂抹创建选择范围,然后将画笔切换到擦除模式,将瞳孔排除在蒙版范围之外。

4.创建快照
再创建一个新的笔尖,将阴影设置为-24,然后在双眼睫毛上涂抹创建蒙版,将它们适当压暗。接下来,在抓手工具图标上双击鼠标返回全图显示状态。打开右侧面板栏中的快照面板,单击右下新建快照按钮,创建名为“修片”的快照。

5.高调人像
打开基本面板,使用如下设置对照片进行调整:曝光+1.65、对比度+15、高光-12、阴影+73、白色-78、黑色-44、清晰度+37、饱和度+40。接下来打开HSL/灰度面板,在明度子面板下将橙色和黄色两滑块的值均设置为+28。

6.压暗帽子
独立的影调调整使得帽子的颜色变得有些发白。再次选择调整画笔工具,勾选自动蒙版选项在帽子上涂抹创建蒙版,然后将曝光度设置为-1.20、阴影-23、饱和度+42还原色彩。按住Shift键单击右下角打开对象按钮进入Photoshop主界面。

7.柔化画面
在Photoshop中打开图层面板,使用快捷键Ctrl+J复制背景图层。执行“滤镜>模糊>高斯模糊”命令,在弹出窗口中将半径设置为7,并单击确定按钮。然后,打开图层面板,将上方图层混合模式从正常更改为柔光,将不透明度调低至50%。

8.拷贝智能对象
接下来,我们将在照片上实践第二种效果——黑白电影风格。在背景图层上单击鼠标右键,从弹出菜单中选择通过拷贝新建智能对象命令,然后将新的智能对象移动至图层面板最上方,在缩略图上双击鼠标左键重新回到CameraRaw对话框。

9.移除颜色
选择快照面板,选择我们在第4步中创建的“修片”快照,返回之前的设置状态。接下来打开HSL/灰度面板,勾选转换为灰度选项,然后将橙色设置为+15,黄色设置为+30。完成调整后,单击确定按钮应用设置并返回Photoshop主界面。

10.创建选区
创建一个新的空白图层。选择多边形套索工具,从画面左上方开始单击创建第一个选框点,然后移动到右侧单击,依次类推在画面中创建一道道平行的条带状选区。最后,回到初始点上单击鼠标完成选区的创建。

11.渐变模糊
单击鼠标右键,选择填充,使用黑色填充选区。然后使用Ctrl+D撤销。执行“滤镜>模糊>场景模糊”命令,在左侧单击创建模糊点,将模糊设置为230像素;在右侧创建第二个点,将模糊设置为180像素。

12.线条变形
使用快捷键Ctrl+T执行自由变换命令,按住Ctrl键依次拖动变换框四角调整图层透视,使原本平行的投影线条看上去与墙壁倾斜角度保持一致,必要时可以缩小画面观察整体。

13.选择人物
隐藏上方图层,重新选择下方的人物图层,然后选择快速选择工具。在背景区域上涂抹选择墙面,然后执行“选择>反向”命令选中人物。单击上方调整边缘按钮,在弹出对话框中将羽化设置为5,将输出到下拉菜单设置为新图层,单击确定按钮。

14.压低曝光
将下方第一个黑白图层重新设置为可见,然后按住Ctrl键单击隐藏的黑色线条图层,将其形状作为选区载入。接下来,单击图层面板下方的新建调整图层按钮,从弹出菜单中选择曝光调整图层,然后在属性面板中将曝光值设置为-6.00。

15.剪切图层
按住Alt键将曝光调整图层拖动至抠取的人物图层上方,创建调整图层的副本图层。然后再按住Alt键,将鼠标移动到两个图层的交接线之间单击,使调整图层成为人物图层的剪切图层。接下来,在调整图层缩略图与蒙版缩略图之间单击取消两者的关联。

16.扭曲线条
我们打算适当扭曲人物面部的阴影,使其与墙面上的阴影出现一些位移,显得更加真实。首先选择上方曝光调整图层的蒙版缩略图,然后执行“编辑>变换>变形”命令,拖动变形网格更改阴影走向,单击回车键应用调整。

17.微调蒙版
选择下方曝光调整图层,选择画笔工具,将前景色设置为黑色,然后使用键盘快捷键3将画笔不透明度设置为30%。在人物边缘涂抹,加深阴影效果。然后选择上方曝光调整图层的蒙版,执行类似的操作。

18.压暗边缘
创建一个新的空白图层,选择渐变工具,将前景色设置为黑色,然后将渐变设置为前景色到透明,从左右分别向内创建渐变,压暗画面边缘。创建一个曲线调整图层,使用S形曲线增强画面整体对比度。