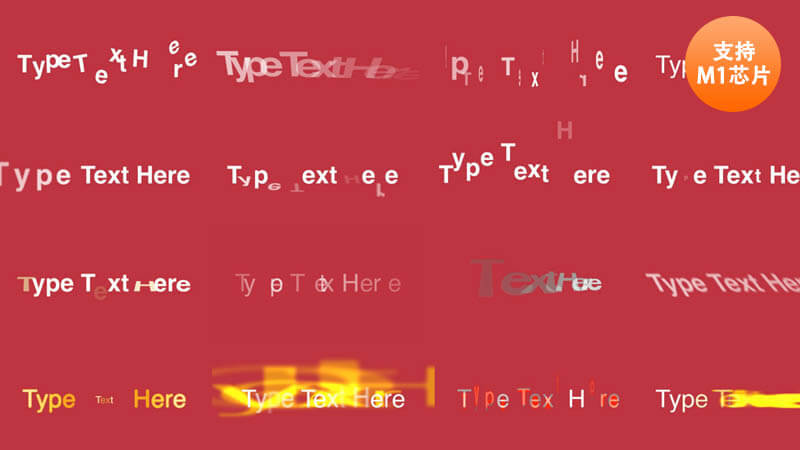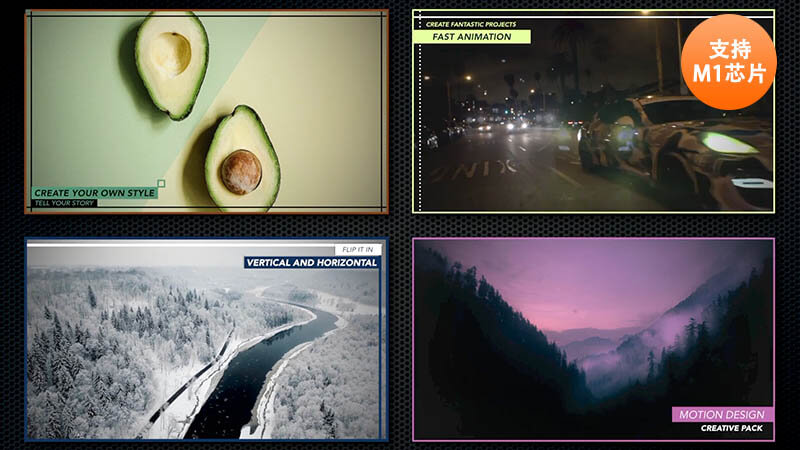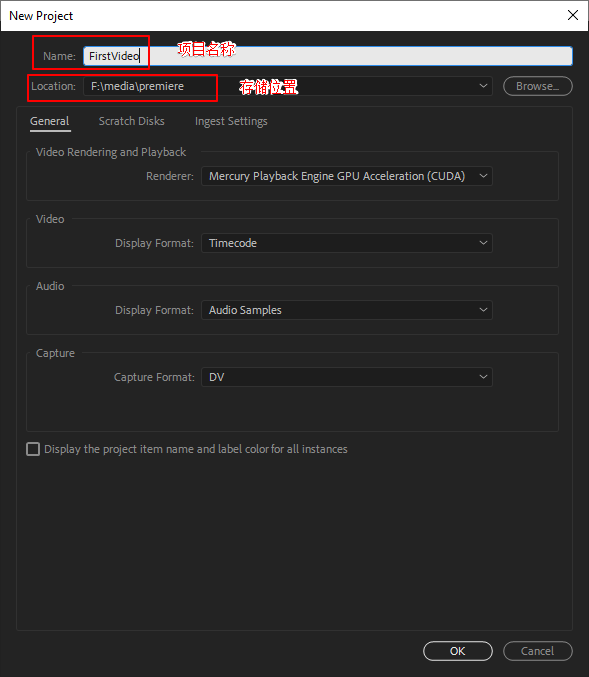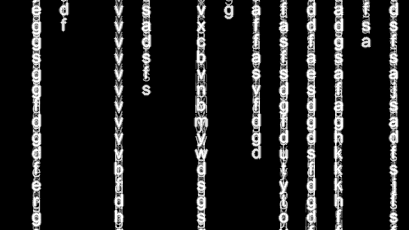原图 vs 修图后

LR修图环节
首先,分析原图需要处理的问题:皮肤偏黄,对比太强,白纱轻微过爆。
然后,打开大家都熟知的LR ,紧跟着下面的步骤开始给相片进行调色!

根据上面的基础项里数值,把对比度降低,这样能够使得皮肤更清透、干净。再同时把曝光和高光的系数都调低,这操作是为了挽救一些过爆的画面。而其他的数值,则需要大家根据照片的现实情况进行对应的调整!(数值仅供参考)

这里的色调曲线,再次降低对比度。(数值仅供参考)

经过上面1和2的两步调整后,就能得到上图修图后的效果。(与原图对比,可做参考)

在HSL中,红色主要控制嘴唇的颜色,像我的话喜欢偏黄调的唇色,因此会综合地把红色调偏黄一些。而橙色控制皮肤,降低饱和度、提高明亮度,能让模特的皮肤更通透!黄色控制环境色,降低黄色的饱和度,也会减少黄色相对皮肤的影响。

依据上面的分离色调面板,高光调整偏蓝青,阴影调为红黄。

镜头校正:扭曲度+5,这调整能让模特的脸显得小一点。这大概是大家平时都会使用较多的一个“小心机”功能。

最后在校准面板中,根据自身喜好,微调到个人喜欢的样子。
LR调整到这里就结束了。这组的调色思路主要是降低对比度,调整出干净的皮肤。
下面,就是在LR中的调色对比图,可以看到这已经调整出了初步想要的感觉。

最后在校准面板中,根据自身喜好,微调到个人喜欢的样子。
LR调整到这里就结束了。这组的调色思路主要是降低对比度,调整出干净的皮肤。
下面,就是在LR中的调色对比图,可以看到这已经调整出了初步想要的感觉。
PS精修环节
完成了上面一顿LR操作后,就来到了精修的重头戏PS啦!
因为咱模特本身已经很好美的原因。所以,这里PS主要任务就是:
去一些照片上的瑕疵;
肩部、头发轻微液化;
进行一下简单的磨皮;
用滤镜轻微提亮人物;
最后就是锐化出图。
具体步骤如下:

进入PS,我习惯先进行液化。由于在LR中调整过扭曲度,图片四周是没有像素的空白,需要先用污点修复画笔,填充完整。
再用液化工具把脖子、后背修得更瘦一些,额头再饱满一点。这就基本完成液化的操作了。

这步先通过污点修复画笔工具来祛除瑕疵。然后再用简单工具把眼白、高光提亮,让眼睛更明亮,并且能使人物显得更精致。
关于磨皮的方法在网上有许多这类教程。在我这用的只是画笔工具。这个方法相对会比较偷懒,也只适合那些本身就比较干净的图。
需要注意的是:画笔工具修皮肤会改变光影,下手一定要轻!
接下来,打开Alien Skin。这里我挑了一个提亮、油润质感的滤镜,取22%(数值可以根据不同环境自己调整)。
最后,进入滤镜 - 锐化 - USM锐化,数量为30,半径为1.0。

通过讲述的修图步骤,上图就是最终精修后的对比图,很简单吧。相信这些操作,对于你们而言还是比较容易上手的!