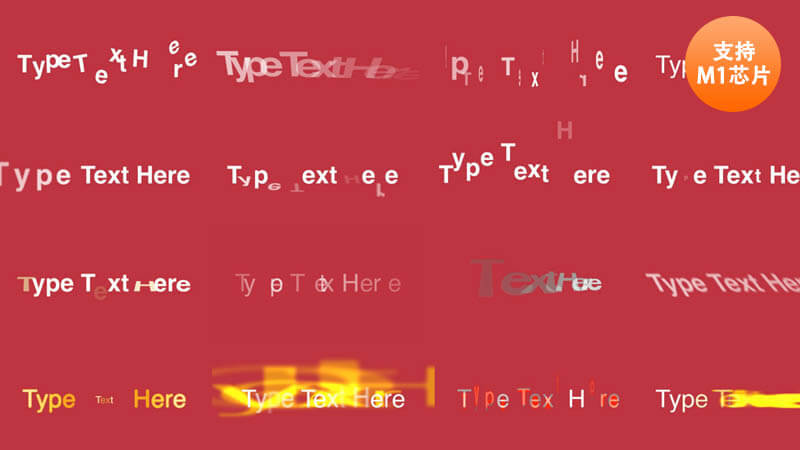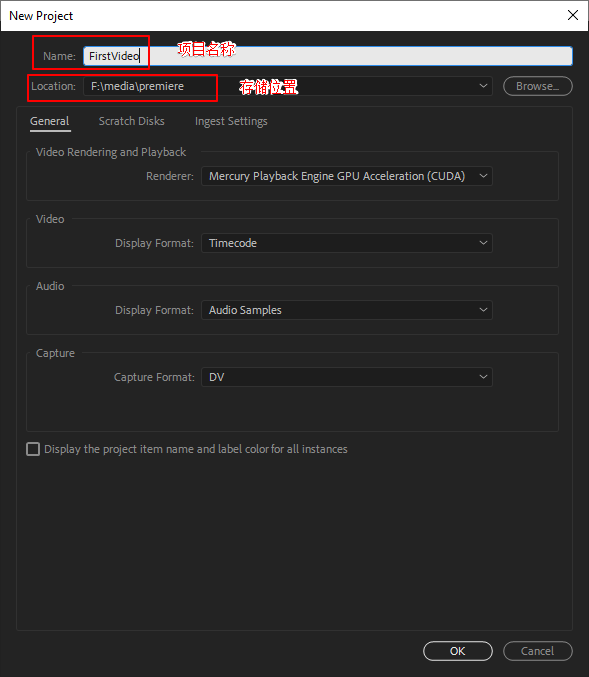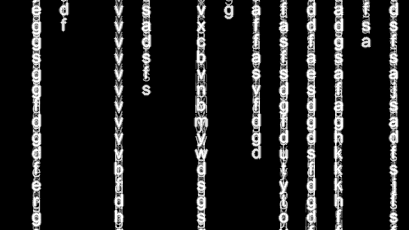PS是一个非常强大的工具,今天来教大家如何零基础处理一张人像图片。像下图这种美女该如何来简单处理?今天就一步一步来跟我我一起做吧,不要怕学不会,只要你按照步骤一步一步学习,至少也能搞定90%,剩下的10%可以在评论区提问。今天教大家的都是很简单的一些PS人像处理方法,所以应该都能会。如果有疑问,那肯定是我没有说清楚明白,大家可以在评论区再提出来即可。
1.首先用PS打开图片,然后将图片复制一个图层。如下图箭头所示,可以选择用鼠标点击背景图片按住鼠标不松手拖拽到图层从右至左第2个工具处,进行复制。也可以使用快捷键:Ctrl+J进行复制。
2.然后点击最顶端的滤镜然后点击Camera Raw进入。快捷键shift+ctrl+A。进入后首先确定画面的黑白场,按住Alt键用鼠标点击黑色小三角不松手,像左拖动使画面显示如图白色区域有色彩却出现黑块,如果出现了就往右(往回)拖一点。Alt是观察场。3.白色同理,只是是不能出现白色。阴影根据实际图片调整,人像处理最重要的肯定是人,所以我们以人为基础,加大阴影小三角,使人物皮肤脸部变亮即可。如下图:
4.降低部份高光,增加对比。高光太亮了就没有细节了,所以要降低一点。增加对比度可以使画面更有层次感。
5.增加适当清晰度,单纯就是增加清晰度,适当,不然过渡就更不好看了。增加适当自然饱和度,滋润皮肤。
6.根据图片增加一点曝光,将人脸皮肤提亮,使模特皮肤更加白皙一点。
7.选择第四个工具润饰一点皮肤。可以点击左边点头所指处调整工具,右边选择饱和度,用鼠标在人脸上拖动,右边的数据则会自动变换,以实际图片为准,数据不用刻意记录,凭感觉,达到自己想要的效果就松手即可。然后点击右下方的确定按钮,回到PS中。
8.人像在确定了大致的影调后,先修复瑕疵,脸、手、脚等皮肤。放大图片,如箭头所示有很多瑕疵。
9.点击左边工具中的修补工具。然后使用鼠标在人物脸上的瑕疵处画一个圈,圈形成后就点击圈移动到皮肤光洁的地方,进行替换修补。
10.如下图所示,慢慢的选中瑕疵,使用好的皮肤进行替换,下图是修复瑕疵后的效果。
11.点击图层面板最下方从右至左第四个工具,然后选择可选颜色工具。一点进去就是红色通道,根据三原色原理:加青减红,根据实际图片,加了一点青色降低一点红色,洋红降低一点,黄色降低一点。主要是我觉得现在人脸的皮肤严重偏红了,所以降低一点红色。
12.使用高反差对皮肤进行简单锐化。点击滤镜——其他——高反差保留——选择适当半径值,以能看到轮廓即可,半径值过大容易使皮肤更锐利,对于女性就不是很好了。然后点击确定。
13.确定后,如图所示,将混和模式改为柔光,柔光能使图片过渡更加柔和。
14.然后点击最上面的图层,如下图则是点击选取颜色。然后对图层进行盖印,就是将所有效果都集中在一个新建的图层上。快捷键:shift+ctrl+Alt+E
15.刚才我们盖印一个新的图层是为了这一步再次使用高反差处理眼睛。这次就将数字进行调大了,处理眼睛一般建议将半径值设定在10-15之间。然后确定,混合模式柔光。
16.如图:点击绿色箭头处,为高反差后的图层添加一个图层蒙版,然后将前景色和背景色设置为默认,快捷键:D,切换前背景色快捷键:X。点击刚才添加的图层蒙版,然后将前景色设置为黑色,使用Alt+delete将图层蒙版填充为黑色,在将前景色设置为白色,使用画笔在眼睛、眉毛、轮廓等进行涂抹,使刚才的高反差效果只在涂抹的地方展现,没用白色画笔涂抹的地方就是没有用到刚才高反差的效果。图层蒙版白色就代表显示,黑色就代表遮挡。
17.使用图层从右至左第四个工具,建立一个曲线,稍微提亮人物皮肤,适当,不易过爆。
18.再次选择一个可选颜色,只看着嘴唇看进行调色,只看嘴唇不要看其他的地,下一步将会处理。
19.使用刚才的方法对刚建立的可选颜色图层进行填充黑色,然后使用画笔,前景色调整为白色对嘴唇进行涂抹,如下图所示,嘴唇就修饰好了。如果不满意还可以点开可选颜色进行重新调整。
20.同理,再建立一个提亮曲线,然后对眼睛和牙齿进行提亮。方法和上一步一样。
21.然后在按照之前的方法进入Camera Raw,调整整体色调,轻微调整即可,根据自己的感觉来,这里是加黄加品红,走的是暖调风。
22.这是调整完成后的图层以及图片大小。看似过程比较复杂,但其实真的不难,按照这个步骤来执行,都能将人像简单处理的。相信自己,动手去干,去实践,只有实践才是最好的老师。即使你将这个教程看10遍,都不如自己动手跟着做一遍学得更多。
第一张图来自pexels。
总结:PS其实并不难,我相信大部份都是用PS只处理自己拍摄的图片,这就更加简单多了。多练习PS,争取每天都将PS打开一遍,跟着一些简单的教程一步一步来慢慢进步。从易到难,不出一个月就能将自己的摄影图片处理得很好了,贵在坚持和琢磨。