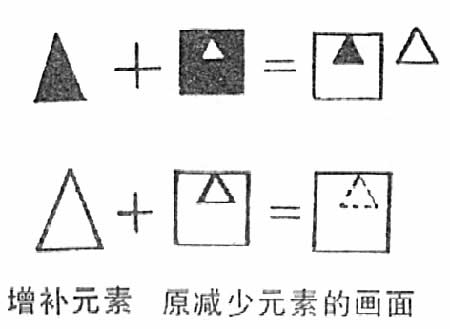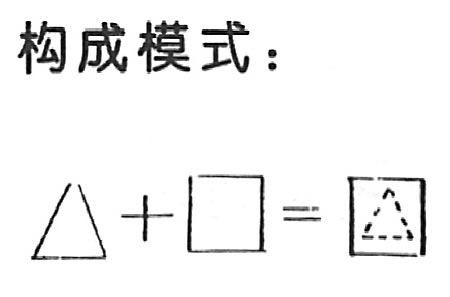1. 风景摄影技巧PPT
PowerPoint软件是教师制作课件的主要工具之一。下面介绍了ppt的一些基础知识及使用技巧,仅供初学课件制作者参考 。
一、PPT的启动和退出
1、打开方法:
方法一 :单击桌面“开始”按钮,选择“程序”→“Microsoft Office”→“Microsoft Office PowerPoint 2003”。这是一种标准的启动方法。
方法二: 双击桌面快捷方式图标“Microsoft Office PowerPoint ....”。这是一种快速的启动方法。
2、退出方法:
方法一:单击窗口右上角的“× ”。
方法二: 关闭所有演示文稿并退出PPT
单击菜单“文件”→“退出”。
二、幻灯片版式的选择
在右侧幻灯片版式中选择并单击需要的版式。教师在实际的课件制作过程中,希望能够自己设计模板,这时可采用“内容版式”中的“空白”版式,进行自由的创作。
三、有关幻灯片的各种操作
应用PPT进行设计的简单过程是:首先按照顺序创建若干张幻灯片,然后在这些幻灯片上插入需要的对象,最后按照幻灯片顺序从头到尾进行播放(可以为对象创建超级链接来改变幻灯片的播放顺序)。
幻灯片在PPT设计中处于核心地位,有关幻灯片的操作包括幻灯片的选择、插入、删除、移动和复制,这些操作既可以在“普通视图”下进行,也可以在“幻灯片浏览视图”下进行。下面以“普通视图”为例,介绍有关幻灯片的各种操作。在“普通视图”下,PPT主窗口的左侧是“大纲编辑窗口”,其中包括“大纲”和“幻灯片”两个标签,点击“幻灯片”标签,这时将显示当前演示文稿内所有幻灯片的缩略图,每张幻灯片前的序号表示它在播放时所处的顺序,通过拖动滚动条可显示其余幻灯片,有关幻灯片的操作在该区域进行。
1、幻灯片的选择
有许多操作的前提都要求先选择幻灯片,对幻灯片的选择包括单选(选择一张幻灯片)和多选(同时选择多张幻灯片),其中多选又包括连续多选(相邻的多张幻灯片)和非连续多选(不相邻的多张幻灯片),操作方法如下:
(1) 单选:单击需要选定的幻灯片缩略图(如上图:左侧黄色方框里的幻灯片尾缩略图),缩略图出现蓝色框线,该幻灯片被称作“当前幻灯片”。
(2)连续多选:先单击相邻多张幻灯片的第一张,然后按住Shift键,单击最后一张。
(3) 非连续多选:先单击某张幻灯片,然后按住Ctrl键,单击需要选择的幻灯片。
2、幻灯片的插入
在设计过程中感到幻灯片不够用时,就需要插入幻灯片。插入幻灯片有四种方法,分别是:
方法一: 先选择某张幻灯片,然后单击菜单“插入”→“新幻灯片”,当前幻灯片之后被插入了一张新幻灯片。
方法二: 先选择某张幻灯片,然后单击格式工具栏的“新幻灯片”按钮,当前幻灯片之后被插入了一张新幻灯片。
方法三:右击某张幻灯片,然后选择弹出菜单中的“新幻灯片”项,该张幻灯片之后被插入了一张新幻灯片。
方法四:先选择某张幻灯片,然后按“回车”键,当前幻灯片之后被插入了一张新幻灯片。
3 幻灯片的删除
若某张(些)幻灯片不再有用,就需要删除幻灯片。删除幻灯片有三种方法,分别是:
方法一 :选择欲删除幻灯片(可以多选),然后按键盘上的“Delete”键,被选幻灯片被删除,其余幻灯片将顺序上移。
方法二:选择欲删除幻灯片(可以多选),然后选择菜单“编辑”→“剪切”,被选幻灯片被删除,其余幻灯片将顺序上移。
方法三 : 右击欲删除幻灯片(可以多选),然后选择弹出菜单中的“删除幻灯片”项,被选幻灯片被删除,其余幻灯片将顺序上移。
4、 幻灯片的移动
有时幻灯片的播放顺序不合要求,就需要移动幻灯片的位置,调整幻灯片的顺序。移动幻灯片有两种方法,分别是:
(1)拖动的方法: 选择欲移动的幻灯片,用鼠标左键将它拖动到新的位置,在拖动过程中,有一条黑色横线随之移动,黑色横线的位置决定了幻灯片移动到的位置,当松开左键时,幻灯片就被移动到了黑色横线所在的位置。
(2)剪切的方法: 选择欲移动的幻灯片,然后选择菜单“编辑”→“剪切”,被选幻灯片消失,单击想要移动到的新位置,会有一条黑色横线闪动指示该位置,然后选择菜单“编辑”→“粘贴”,幻灯片就移动到了该位置。
5 幻灯片的复制
当需要大量相同幻灯片时,可以复制幻灯片。复制幻灯片的方法是:
1)选择需要复制的幻灯片。
2)右击选中的幻灯片,在弹出菜单中选择“复制”项。
3)右击复制的目标位置,在弹出菜单中选择“粘贴”项。
事实上,有关幻灯片的操作在“幻灯片浏览视图”下进行将更加方便和直观,大家可以自己尝试。
PPT主窗口左下角有三个视图按钮,分别为“普通视图”、“幻灯片浏览视图”和“幻灯片放映”,点击它们可以在不同视图之间切换。
6、改变幻灯片的背景
幻灯片的背景指的是幻灯片的底色,PPT默认的幻灯片背景为白色。为了提高演示文稿的可视性,我们往往要改变幻灯片的背景,PPT提供了多种方法允许用户自行设计丰富多彩的背景。背景的种类包括单色、渐变、纹理、图案、图片和设计模板,下面分别介绍它们的实现方法。
(1 )“背景”对话框
通过“背景”对话框,可以设置幻灯片的各种背景。调出背景对话框有两种方法:
方法一 :选择菜单“格式”→“背景”,弹出“背景”对话框。
方法二 :右击幻灯片空白区,弹出“背景”对话框。
在“背景”对话框中,左半部“背景填充”显示了当前背景,左下部下拉按钮可以选择“其他颜色”或“填充效果”,右半部“应用”按钮指将背景应用到当前幻灯片,“全部应用”按钮指将背景应用到所有幻灯片。当点击“全部应用”后,新建的幻灯片自动应用该背景。
(2 )单色背景的设置
单色背景指背景使用单一的颜色,也称纯色,默认的白色背景就是一种单色背景。在“背景”对话框中,单击背景填充下拉键头,选择“其他颜色”,弹出“颜色”对话框,该对话框有两个标签:“标准”和“自定义”。
标准:提供了256种标准色和16种由白到黑的灰度色,单击想要的的颜色,确定。
自定义:可通过两种方式选择颜色:
1) 单击中部的调色盘选择一种基本色,通过上下拖动右边滑块调整亮度,确定。
2) 直接在下方输入红绿蓝的颜色值指定颜色。
(3 )渐变背景的设置
渐变指的是由一种颜色逐渐过渡到另一种颜色,渐变色会给人一种眩目的感觉。在“背景”对话框中,单击背景填充下拉键头,选择“填充效果”,弹出“填充效果”对话框,该对话框有四个标签:“渐变”、“纹理”、“图案”和“图片”,选择“渐变”标签。
在“渐变标签”的下部是“底纹样式”和“变形”,“底纹样式”决定了渐变的方向,共6类;“变形”决定了渐变颜色所处的位置,共4类,两者配合,可产生24种渐变效果。
在“渐变标签”的上部是“颜色”,包括“单色”、“双色”和“预设”,它们决定了参与渐变的两种颜色分别是什么。
①单色:指某种颜色到黑色或白色的渐变,颜色1可为任意颜色(单击下拉箭头选择颜色),颜色1下方的滑块决定了另一种颜色是黑色还是白色,“深”指黑色,“浅”指白色,拖动滑块调整黑白。
② 双色:通过选择颜色1和颜色2指定参与渐变的两种颜色。
③预设:PPT预设了24种渐变配色方案,每种方案起了一个好听的名字,可供用户快速选择。
(4) 纹理、图案和图片背景的设置
纹理指PPT预设了一些图片作为用户的背景选择;图案指以某种颜色为背景,以前景色作为线条色所构成的图案背景;图片指可以采用外部图像文件作为背景。
1) 纹理背景的设置:在“纹理”标签下,单击某个纹理,确定。
2) 图案背景的设置:在“图案”标签下,单击某个图案,选择前景色和背景色,确定。
3) 图片背景的设置:在“图片”标签下,单击“选择图片”按钮,在随之出现的“选择图片”对话框中找到外存中的图片文件,双击,确定。
(5) 应用设计模板作背景
除了可以使用“背景”对话框设置背景外,PPT还提供了应用设计模板作背景。设计模板是一种PPT文件,其中规定了背景图像和各级标题的字体字号,可供用户直接使用。用户既可以使用PPT内置的设计模板,也可以自己制作设计模板供以后使用。使用PPT内置的设计模板的方法是:
1) 在“任务窗格”菜单中选择“幻灯片设计”,打开幻灯片设计任务窗格。
2) 单击幻灯片设计任务窗格中的一个模板,这时所有的幻灯片都被应用了这个模板。
3) 若只想让某张幻灯片应用模板,先选择这张幻灯片,然后把鼠标移到想要应用的模板上,出现下拉键头点击,选择“应用于选定幻灯片”,这样只有被选定的幻灯片才应用了这个模板。
4) 如果希望让某个模板作为PPT启动时的默认模板,则选择“用于所有新演示文稿”。
5) 如果想要使用自己制作的模板或下载的模板,点击幻灯片设计任务窗格左下角的“浏览”,在弹出的对话框中找到模板文件,双击,该模板被应用到所有幻灯片,且出现在模板列表中。
7、 在幻灯片中插入对象
一张幻灯片上可以插入多个对象,幻灯片就像一个舞台,而对象就像演员一样。PPT支持的对象种类非常多,包括文字、图片、剪贴画、自选图形、艺术字、组织结构图、影片、声音、图表、表格等,正是由于种类丰富的对象,PPT才拥有了诱人的魅力。
(1)插入文本框:
插入文本框的方法是:
1) 点击绘图工具栏的文本框按钮。
2) 在幻灯片上单击(单行文本框)或拖动(多行文本框)。
3)输入文本框内容。
单行文本框的文字只占一行,随着输入文字的增多,文本框会向右变长;多行文本框的宽度固定,当文字输入到文本框右端会自动换行。文本框有两种状态:编辑状态和选定状态。编辑状态为斜线外框,框内有光标闪动,可以添加和删除文字;选定状态为点虚线外框,框内无光标,可以对文本框的整体进行操作,例如移动或删除整个文本框。在文本框内部单击可转为编辑状态,在文本框的框线上单击可转为选定状态。
“格式”工具栏为文字的修饰提供了帮助,从左至右分别为:字体、字号、加粗、倾斜、下划线、阴影、左对齐、居中、右对齐、分散对齐、更改文字方向、编号、项目符号、增大字号、减小字号、减少缩进量、增加缩进量、字体颜色。
字体:提供了大量的中英文字体,通过下拉菜单进行选择。
字号:控制字的大小,字号越大字越大,可以通过下拉菜单进行选择,也可直接输入字号。
加粗:使字体加粗,点击一次起作用,再次点击取消。
倾斜:使字体倾斜,点击一次起作用,再次点击取消。
下划线:为文字加下划线,点击一次起作用,再次点击取消。
阴影:为文字加阴影,点击一次起作用,再次点击取消。
左对齐:使行内文字靠左对齐。
居中:使行内文字居中对齐。
右对齐:使行内文字靠右对齐。
分散对齐:使行内文字分散排满一行。
更改文字方向:使横排文字变竖排或竖排文字变横排。
编号:为行加数字编号。
项目符号:为行加项目符号。
增大字号:点击后使被选文字字号增4。
减小字号:点击后使被选文字字号减4。
减少缩进量:点击后使光标所在行文字向左移3个英文字符位。
增加缩进量:点击后使光标所在行文字向右移3个英文字符位。
字体颜色:设置被选字体的颜色,通过下拉菜单选择,直接点击应用上次所选颜色。
使用“格式”工具栏按钮一般要求选择文字,文本框在编辑状态下可以通过拖动选择部分文字,在选中状态下相当于选择了所有文字。
(2)插入图片
图片指可被系统识别的外部位图或矢量图文件,PPT可识别的图片文件非常多,包括emf、wmf、jpg、png、bmp、gif、tif等,图片可以从网络下载,也可以使用图像处理软件制作,或者通过数码相机、扫描仪等图像输入设备获取,在插入图片前要保证该图片已保存在外存中。
插入图片的方法是:
1)单击“绘图”工具栏“插入图片”按钮。
2)在弹出的“插入图片”对话框中找到需要插入的图片,双击。
插入的图片四周有8个白色小圆,上部有一个绿色小圆,这些小圆称作“控点”。白色小圆称缩放控点,用鼠标拖动缩放控点可以调整图片的大小;绿色小圆称旋转控点,用鼠标拖动可以旋转图片。将鼠标移到图片上,鼠标指针会变成十字箭头形,拖动鼠标可移动图片,在拖动过程中,有一个虚框会随之移动,它表示图片移动的目的位置,当虚框到达目的位置。松开鼠标左键,图片即可定位。
“图片”工具栏是对图片进行简单处理的有力工具,从左至右依次为:插入图片、颜色、增加对比度
2. 风景摄影技巧简说
低角度近拍:线性透视的延伸
在风景摄影中,接近地面的低角度拍摄往往能带来不同的透视效果,常常也能使前景物看起来更加高大。为了能实现低角度的拍摄,在脚架的部分建议可使用无中柱或可拆分中柱款,或是趴在地上手持
高角度近拍:强调画面视觉动态范围
使用超广角镜头拍景,可以捕捉到完整壮阔的景色,若还想强调画面的视觉动态范围,采取直式构图并从高角度俯拍前景则是最好的呈现方式。利用脚架或手持的方式,让相机高于前景景物的高度,以俯瞰的角度拍摄,同时也应注意前中后景的画面占比。
以三分法来构图
不管是在直式还是横式构图,尝试将眼前的景物拆成前、中、后景三个视觉区块,以三种不同的元素让画面有不同的视觉效果,增加作品的层次感
留白
这点对于用作杂志封面或是插页的摄影作品来说,是还蛮重要的一点。不同于前面才提及的三分法构图,以不同的视觉区块给予画面不同层次,
3. 摄影拍风景技巧
这种技巧的方法是以地平线以下占画面的三分之一,而地平线以上占画面的三分之二。这种构图法对于风景照而言尤其重要,可以让画面充满层次感。
网格状构图
将画面分成格状,然后将画面的主体放在交点出,这样更加突出主体。
引导线构图
将画面分为四条引导线,这种构图法很适合拍摄长路和远景,可以拍出引导线的效果。
推镜头是拍摄中比较常用的一种拍摄手法,它主要利用摄像机前移或变焦来完成,逐渐靠近要表现的主题对象,使人感觉一步一步走近要观察的事物,近距离观看某个事物,它可以表现同一个对象从远到近变化,也可以表现一个对象到另一个对象的变化。这种镜头的运用,主要突出要拍摄的对象的某个部位,从而更清楚地看到细节的变化。
比如观察一个村庄,从整体通过变焦看到细部特征,也是应用推镜头。移镜头也叫移动拍摄,它是将摄像机固定在移动的物体上作各个方向地移动来拍摄不动的物体,使不动的物体产生运动效果,摄像时将拍摄画面逐步呈现,形成巡视或展示的视觉感受
4. 风景摄影技巧有哪些
一好的设备
二好的光线
三好的场景
四好的角度
五好的技术等等……
手机随拍
5. 实用摄影技巧风光摄影
说在前边,我们这只讨论常规的风光照片,拍摄银河等风光照不适合用下边的方法,具体方法可查看我写的其他文章。
一张优秀的风光照不但让人赏心悦目,还能让人从照片中对景点的特色有比较好的了解。要拍摄好风光照其实不容易,那么,拍摄高品质风景照的关键点在哪?关键点可以说不少,我们可以用一组关键词来表述:小光圈、低ISO、手持较高快门速度或者三脚架(快门线或者遥控器配合、存储RAW格式。
风光照的景深大多数情况下应该是大景深,所以在风光照拍摄中常常会用到小光圈。在风光照拍摄中光圈值f16是一个非常重要的参数,因为光圈到f16只要对焦点不选择离相机很近的近景,一般来说景深还是很大的,更小的光圈值虽然景深会有所加大,但过小的光圈容易发生光的衍射现象而导致画质下降。还有就是一般来说即使光线较强的地区的晴天,手持拍摄使用不易发生抖动模糊的快门速度1/125秒、ISO100、f16基本上满足曝光要求,更小的光圈就必须提升ISO或者使用更低的快门速度。
不是说拍摄风光照就一定要用f16的光圈,如果需要拍摄的风光照主体比较突出,只需要将主体部分清晰的展示就可以了,用大光圈也是可以的。在这种情况光圈多大合适不能一概而论,与拍摄时使用的焦距关系很大,如果焦距大不建议使用大光圈,例如你用70-200mm镜头的200mm段拍摄还用镜头的最大光圈f2.8一般来说很难满足风光照对景深的要求。
还有就是手持拍摄下如果光线条件不好,光圈也可以做一些让步。1/125秒、ISO100、f16这一组参数实拍中其实很多光线条件下是不能满足曝光要求的,但是建议最先让步的光圈让一挡而不是快门速度,如果还不能满足曝光要求就提升ISO,手持拍摄作者是不建议用到1/60秒以下的快门速度的。例如某场景1/60秒、f8、ISO800(全画幅,C画幅ISO400)还不能满足曝光要求,那手持拍摄基本上很难拍摄高画质风光照了,那就建议采用三脚架拍摄。
对于拍摄高画质风光照,三脚架应该说是很好的辅助。即使强光条件下手持用1/125秒的快门速度与使用三脚架还是有些差距的。弱光条件下要拍摄高画质风景照可以说非用三脚架(或者其它固定方式)不可。不过使用三脚架拍摄也要注意场景中有没有运动的对象,例如树木或者花草是主体,这些对象会因风吹而摇动,过低快门速度依然会引起模糊。
不少人喜欢用慢门来拍摄瀑布、流水的模糊特效,这种情况下也一定要使用三脚架拍摄,而且取景时尽量将其容易引起模糊的对象排除在外,如人、风吹摇动的树木花草。要让静态的对象非常清晰。
清晨、傍晚的光线的色温和色调给人一种情调感,阳光照射的角度也让场景中的对象层次感明显,是拍摄风光照很好的时间段。但是光照的强度是比较弱的,所以最好也使用三脚架来拍摄。夜景就更不用说了,没有三脚架可以说拍不出像样的照片。
需要注意的是使用三脚架一定要用快门线或者遥控器配合来拍摄才能达到最佳效果,不嫌麻烦使用自拍中的延时拍摄也是可以的。
最后,高品质的风光照可以说是一定要后期的,所以存储RAW格式是必须的。
总之,拍摄高品质风景照请记住这几个关键词:小光圈、低ISO、手持较高快门速度或者三脚架(快门线或遥控器配合)、存储RAW格式。
6. 风景人像摄影技巧
风光和人像最常用的无外乎这几种构图法
三分构图法
对角线构图法
对称法
极简风格
还有就是黄金分割了
最重要的: 构图不是按部就班的,多拍多练,抬起相机就知道什么角度,不必拘泥于形式,适合当时环境就是最好的。