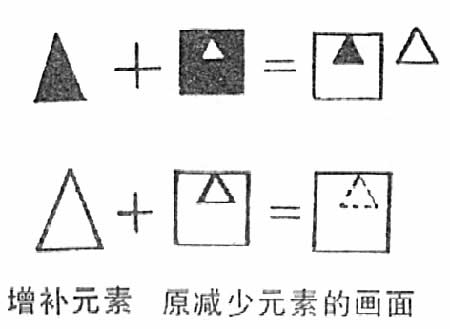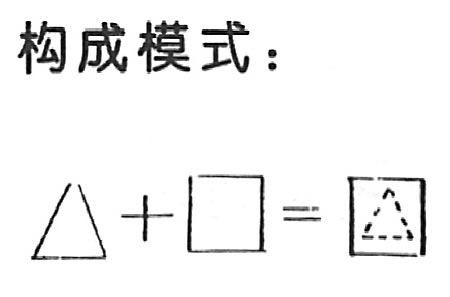1. sony单反对焦
原因如下:
1、镜头安装不到位,卡口与镜头之间未能严密契合,解决办法卸下镜头重新安装;
2、被摄物体反差不够,虽然单反(索尼是固定反光板半透镜技术的单电)都是相位差对焦,但仍需要被摄体有一定的反差光,如果反差不明显(比如对焦纯白的墙面),就可能按不下快门。解决办法是改变对焦点或手动对焦;
3、超出镜头的微距对焦范畴,距离过近,按不下快门。镜头微距是天生的,无解。只能拉大拍摄距离予以解决;
4、超出相机的合焦能力,比如暗光环境,有的相机能达到负3EV甚至负5EV,有的达不到,暗光合焦能力不足按不下快门,解决办法是手动对焦。
2. 索尼 对焦
0.06秒
索尼A6000是一款搭载了2430万像素APS-C画幅CMOS传感器的微单,它的对焦速度达到约0.06秒,能达到最快11张/秒的连拍速度,帮助用户更好的捕捉动人画面。同时可翻转液晶显示屏,加上OLED Tru-Finder取景器,让用户在任何角度都能够抓拍到完美照片。
3. sony微单对焦
操作方法
01
要使用【眼控对焦】,必须给这个功能指定一个快捷键,默认是中央控制键。
02
若是使用带有“对焦锁定”键的镜头,比如索尼FE 85mm F1.4 GM,把对焦锁定指定给这个键(实际上索尼官方也这样推荐),使用起来就更加便捷了。
03
拍人像时,半按快门,人脸识别会把人的脸框起来,这时候再按下指定是“眼控对焦”的按键,焦点就落在人的眼睛上了,按下快门即可完成拍摄。
04
实际使用中我发现,若是拍摄的人物对象是正面,或者稍微侧面,大法对眼睛的识别率是相当高的,几乎100%,因此这个可以放心。
05
推荐拍人像时,先按下快捷键,然后再按快门,这样,按下快门对焦的时候焦点第一时间就落在眼睛上了,提高了拍摄的效率,也避免了拍照时的人物移动后对焦失败的郁闷
4. sony微单对焦模式
1、自动镜头使用自动对焦就可以。
2、比较黑暗的环境自动对焦失效就改用手动对焦。
索尼a6000的对焦模式设置方法是
1、按“MENU”按钮,在相机图标拍摄设置里的第2页里面。
2、第一个模式是AF-S,也就是单次AF,AF是自动对焦的意思,这个模式适合拍摄静止的物体,按下快门,相机自动对焦一次成功后就完成拍摄。
3、第二个模式是AF-A,也就是自动AF,当半按快门时,相机会根据拍摄的物体是静止是运动的,来进行AF-S(拍摄静物)和AF-C(拍摄运动物体)之间自动切换。
4、第三个模式是AF-C,也就是连续AF,这个模式适合拍摄运动的物体,半按快门时,相机连续对焦,随时可以按快门拍摄。
5、第四个模式是DMF,手动对焦及自动对焦,可以组合使这两个对焦模式,当自动对焦后,如果相机对焦的不是你想要的,你可以在半按快门的状态下,用手转动镜头对焦环,使你想要的对焦成功后按快门拍摄。
6、第五个模式是MF,手动对焦,当拍摄的物体复杂,相机无法自动正确对焦时,就使用这个模式了,用手转动镜头上的对焦环,直到达到你想要的对焦要求,再按快门拍摄。
5. sony单反自动对焦
放大对焦中AF
通过放大显示想要对焦的区域,可以用自动对焦进行更正确的对焦。
在放大显示期间,可以对较自由点更狭窄的区域对焦。
1、MENU-->(拍摄设置1)-->[放大对焦中AF]-->选择[开]。
2、MENU-->(拍摄设置1)--> 选择[放大对焦]。
3、按多功能选择器的中央放大影像,用多功能选择器的上/下/左/右调整放大位置。
•每次按中央时,放大倍率会切换。
4、半按下快门按钮以对焦。
•对画面中央的+合焦。
5、完全按下快门按钮进行拍摄。
•拍摄后,放大显示会被取消。
6. sony α77对焦
相机索尼a77m2很不错,采用一枚全新的2400万像素传感器,拥有性能更好的AF对焦系统,并将进一步提升相机的连拍性能。它具有坚固的镁合机身,经过优化的曲线设计简化了操作,令用户能够轻松掌握多种功能,同时查看取景器并牢牢握住相机。自带的景象处理器可实现高分辨率和高感光度,除兼荣AVCHD2.0高清50p/25p录制方式,还配备专业影片制作所需要的多功能,满足资深用户的需求。
7. sony单反对焦白边
一、锐化涂抹修复法局部修复模糊图像,它常常被用于修复人物脸部
1.选择工具箱中的锐化工具。
2.在属性栏中对锐化工具的笔装潢属性进行设置。设置画笔为较软的笔头,并拖动滑杆将强度降低。
提示:使用软画笔进行涂抹,不会出现难看的生硬边缘,低强度反复涂抹有点类似于国画中的渲染技法,可以使被修改部分和周围有着柔和的过渡,看不出修复痕迹。
3.设置笔头为合适大小。在眼睛部位涂抹,可以看到,笔头所过之处,图像会慢慢变得清晰起来,我们慢慢涂,让它的清晰度达到理想即可,千万不要涂过头,那样就会出现难看的杂色和斑点了。
二、轻度模糊 USM整体锐化
使用锐化工具,好处是可以按需要进行锐化,如果要对整副照片进行快速修复,就显得太麻烦了,那么试试“USM锐化”滤镜,它是专为模糊照片准备的一款滤镜,适合对整幅照片进行调整。
使用菜单“滤镜→锐化→USM锐化”弹出锐化对话框,在本例中我们设置较大的数量值,以取得更加清晰的效果,较小的半径值,以防止损失图片质量,最小的阈值,以确定需要锐化的边缘区域。
提示:数量值控制了锐化的程度,数值越高,图像就越清晰,但并不是数值越高越好,过高的数值会使图片杂点增多,影响质量。半径值用于设置受影响的像素范围,即指定边缘旁边多大范围的像素被调整,如果半径值很高,图片会出现大面积的高光与暗部,失去细节。阈值是用来确定锐化的像素必须与周围区域相差多少,才被滤镜当作边缘像素并被锐化,阈值数值较高时,图像比较柔和,数值较低时,图像比较锐利。在调整这几个值时要多观察,取最合适的数值。
三、加强修复,叠加边缘法锐化
上两种方法都是常规的小技巧,如果你想让照片更清晰,效果更好,那就得使用高反差保留滤镜和图层混合模式这两件法宝了。
1.打开模糊的照片,按“Ctrl+J”快捷键,将图层复制一层。再按“Shift+Ctrl+U” 快捷键,将图像去色。我们将利用这个黑白图层将边缘强化。
2.使用菜单中的“滤镜→其他→高反差保留”,弹出高反差保留对话框,设置数值为“0.9”左右。单击“确定”。
3.设置图层混合模式为“叠加”,按“Ctrl+J” 快捷键复制图层,如果图像还有模糊现象,可以多复制几层叠加在上方。
提示:图像各处并不都是均衡的,在修复的时候,有些区域可能会修过头,产生杂斑。我们可以使用橡皮把该处叠加的图像擦掉。
四、超级法宝—— TOPAZ滤镜
如果你对上面三种方法还不满足,那么我给你一个超级法宝——TOPAZ。这是一款非常优秀的清晰化滤镜,它不仅仅可以应用于模糊照片清晰化领域,还可以用于对图片进行艺术加工。它和 Photoshop自带的锐化滤镜的计算方式不同,可以计算出非常漂亮的手绘效果,十分适合毛发类、植物类图像的清晰化和艺术化。
在安装了TOPAZ外挂滤镜之后,我们打开一张图片,使用菜单“滤镜→Topaz Vivacity→Topaz Sharpen”,在Main选项卡中,设置锐利值为“1.9”。
在进入Advanced选项卡,设置线性特色为“0.84”,可以看到,图像中的头发细节立即变得非常清晰,并且进行了艺术化处理,就像用勾线笔一笔一笔画出来一样。利用这个特色,我们可以制作出手绘的效果。
私家秘技:掌握以上方法,除了可以轻松地将一些因为镜头聚焦不准的照片恢复清晰以外,应用TOPAZ滤镜还可以用于调整手机拍摄的低分辨率照片,让它也能达到清晰的效果。但它对于一些因为手的抖动而造成的重影,就无能为力了。有兴趣的朋友可以试试用“涂抹工具”来涂抹照片中的重影部分,或许也可以达到一定的修复功能。
五、照片变清晰的教程。
1.打开一张模糊的照片
2.选择通道-----红色通道
3.复制红色通道
4.执行滤镜--风格化---照亮边缘(我用的数值是边缘宽度 1 ;亮度 20;平滑度 3) 5.执行滤镜-模糊--高撕模糊(我用半径为 2)
6.色阶(我用数值17 1.00 169)
7.将红色副本通道载入选区,回到图层面板,然后复制图层
8.选者滤镜---艺术效果---绘画涂抹(画笔大小 1 锐化 25)
9.再复制一个图层使不透明度为30放在副本图层的下面
10.选者副本图层模式该为滤色
11.取消选者 完工了
六、较大的图片虽然精度高,有时照顾不周,也会整出噪点,但人家PS哪能没招呢,你可用混合方法去锐,就能降低噪点啦,使你锐得更精。
方法一、使用消退命令:
第一步,把要锐的图像打开。
第二步,复制一层,把原图图层的小眼睛关上,把图放大到100%。
第三步,通过【滤镜】中的【锐化】,哪种都行,俺还是用【USM锐化】。(高反差保留用这招降噪不好使)
第四步,USM后,【编辑】菜单里出现一项【消退xxx】命令或用快捷键“Shift+Ctrl+F”(偷偷告诉你,使用滤镜后,最后用的就会出现消退后面,这可有别的用处),开。
第五步,在蹦出的【消退】对话框中调整,“模式”选择“亮度”,不透明度笔者调到了90(根据你片子的情况调)。
第六步,存!
方法二、使用LAB明度通道
这法只对图像明度锐化对色彩没影响,你说高不高,噪点怎能不低呢。
第一步,怎样把图整进去就不说了,按上面一、二做;
第二步,打开【图像】菜单,选【模式】中的lab颜色;蹦出对话框点“不合并”;
第三步,在【图层】面板点【通道】选项卡,再点“明度”;
第四步,打开【滤镜】菜单,【锐化】——“USM锐化”;
第五步,再到【图层】面板,把lab通道的眼睛点亮;
第六步,必须整的,打开【图像】菜单,选【模式】中的RGB颜色,蹦出对话框点“不合并”,把图转回RGB来。
七、使用滤镜优化图像
第一,先打开原图,双击解锁。
第二,CTRL+J创建副本养成好习惯。对副本模式选择“亮度”
第三,选择“滤镜”菜单下的“锐化—USM锐化”命令,在设置窗口中适当调节一下锐化参数,根据你原图模糊的情况来调节,本图采用锐化数量为“150%”,半径是“1”像素,阀值不变。
第四,经过第三步,为照片清晰大致做了个基础。接着选择“图像”菜单下“模式—LAB颜色”命令,在弹出的窗口中选择“拼合”图层确定。
第五,在LAB模式下,再创建副本。
第六, 在“通道”面板中看到图层通道上有了“明度”通道,选定这个通道,再使用“滤镜”菜单的“锐化—USM锐化”命令,设置好锐化参数将这个通道锐化处理。本图如下设置。
第七,返回图层面板,把副本图层的模式修改为“柔光”,调节透明度为30%。看看此时的图像不仅画面更清晰,色彩也更加绚丽了。(这部可根据自己的照片情况增删)
八、PS将模糊图片变清晰要领
虽然数码相机中往往有锐化功能,但我们建议用PS根据照片的实际情况来确定边缘细节和纹理的锐化效果。
我们在拍摄的时候会碰到被摄物体运动、相机震动或者轻微对焦不准等等问题,拍摄之后也许会面对各个相机的一些个性特点,比如CANON、富士的机器一般照片图像偏软,这个时候我们很希望有一个神奇的按钮允许我们在后期影像处理中简单一按就能解决所有问题,甚至很多人认为确实存在这样一个“灵丹妙药”,并称之为“锐化”。
这个概念是不正确的。锐化也许可以矫正这些存在的问题,但是它最初是设计用来解决数字化问题的——将景物或胶卷上的影像从连续影调区域转换为特定影调的小方块。就DC而言,在以数字化方式捕获影像时,如果细节的线条与CCD的元素恰好重合,他们有可能因为太细小而不能被CCD记录下来转化为相应的像素来表达。为了避免这种情况的发生,DC对此情况进行了虚化,使细节(线条)能跨越数个像素而被记录下来。对于这部分虚化的影像细节其实是被“隐藏”了起来,锐化用提高毗邻像素之间的反差来还原这部分细节。如果细节(线条)被涂抹开超过4个像素,锐化将通过提高毗邻像素之间的反差来创造清晰的影像边缘。
虽然数码相机中往往有锐化这个选项,但是我们还是建议你自己来调整像素,根据照片的实际情况来确定边缘细节和纹理的锐化效果,同时有一点最好注意,就是在照片处理的最后进行锐化,而不是开始和当中。
此外我们必须注意到JPEG是有损压缩格式,所以最好在将影像处理前转换为无损图片格式。这也往往是摄影大师们进行后期处理的第一步,将JPEG先转换为TIFF格式再处理,尤其注意不要同一张照片反复用JPEG格式存储多次,如果你真要存储也请用另存为...命令。
如果你只会简单的使用PS中的SHARPEN(锐化)滤镜,并简单的重复5次,那么你会得到如下照片。事实就是如此,锐化滤镜是一个生硬的工具,sharpen MORE(进一步锐化)滤镜也差不多,除了节约重复次数看不到更多用处。
SHARPEN EDGES锐化边缘滤镜比前二个略微强一点,但依然缺乏灵活性,如果大量使用,很容易导致图像像素化、出现白边效果。这个工具在提高反差之前先进行选择,找到那些影像大并且相邻像素之间差距明显的像素。困难的是程序往往并不能正确地找出边缘在那里如果拍摄一个在简单背影前的一个清晰物体,这个滤镜可以出色地工作。但如果有更多的细节并且皮肤影调中所包含的有反差的像素比你想象的要多,这是锐化边缘滤镜就“勉为其难”了。
Unsharp Mask(USM)锐化滤镜是我们常用的,也是一个几乎万能的工具,因为它可以通过3个途径来量化锐化的程度,数量、半径、阀值。
8. 尼康单反对焦
尼康相机设置全屏对焦步骤:
MENU按钮→自定义设定菜单→a5:对焦点显示,选择“动态区域AF显示”→a8:对焦点数量,选择AF51。按AF按钮配合副指令拨盘,调整AF区域模式,直至肩屏或取景器内相关部位显示“d51”即可。这样取景器内51个对焦点在自动对焦时就会全部显示出来了,当然手动选择的那个对焦点(点亮)即主对焦点,其余都是辅助对焦点。
9. 索尼单反对焦
索尼微单怎么调对焦点
1、在菜单里找到那个点测光选项,然后把中央改成点测联动。
2、修改对焦区域改成:点对焦或者扩展自由点对焦都可以,点测光的面积跟选择的对焦点大小有关。
3、要测量右上角的,那么直接把对焦点移动到右上角就可以了。